vivo怎么用蓝牙传送软件到另一个手机 如何用蓝牙将软件传输到另一部手机
在现代社会人们对于手机的使用已经成为生活中不可或缺的一部分,在使用手机的过程中,我们常常需要将一些重要的软件或文件传输到另一部手机上。而使用蓝牙传送软件就成为了一种方便快捷的方式。对于vivo手机用户来说,如何利用蓝牙将软件传输到另一部手机可能是一个比较常见的需求。下面我们就来了解一下vivo手机如何使用蓝牙来实现这一操作。
如何用蓝牙将软件传输到另一部手机
步骤如下:
1.打开手机1界面,点击灰色齿轮状的设置图标。
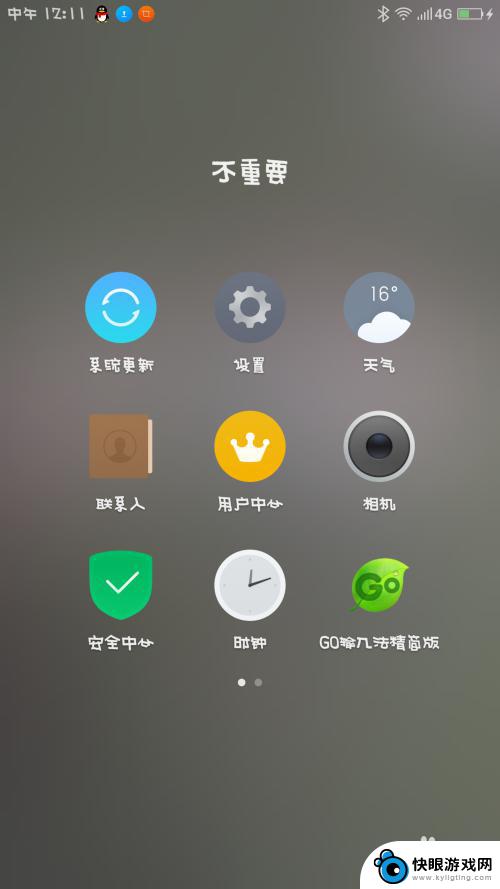
2.进入手机1的设置界面,点击蓝牙图标。
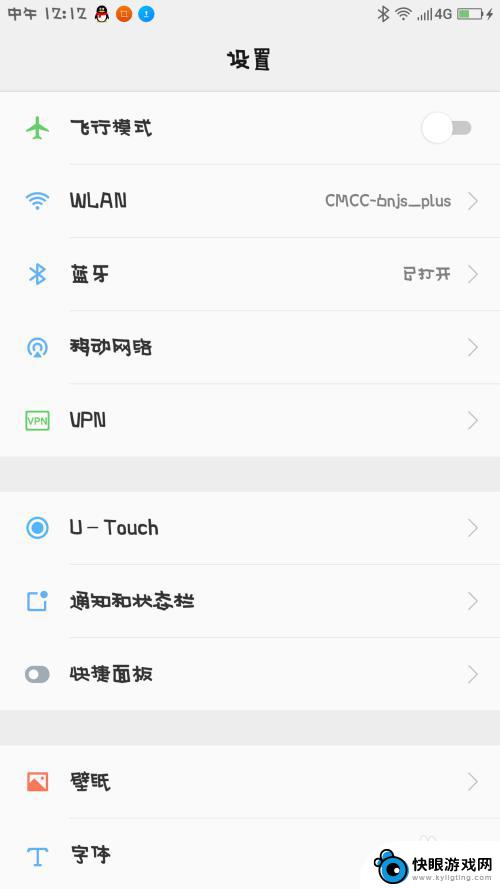
3.将手机1的蓝牙打开,开关变成绿色即可。
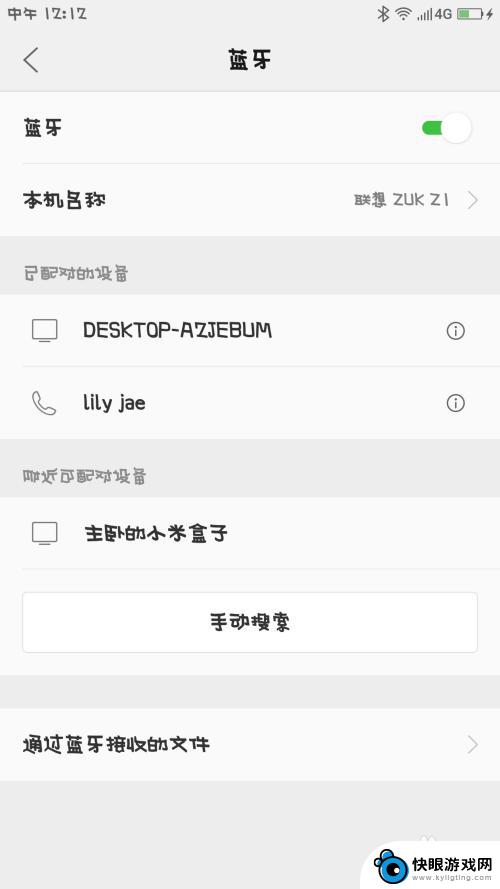
4.在手机1界面里,点击最下方的搜索图标,寻找手机2。
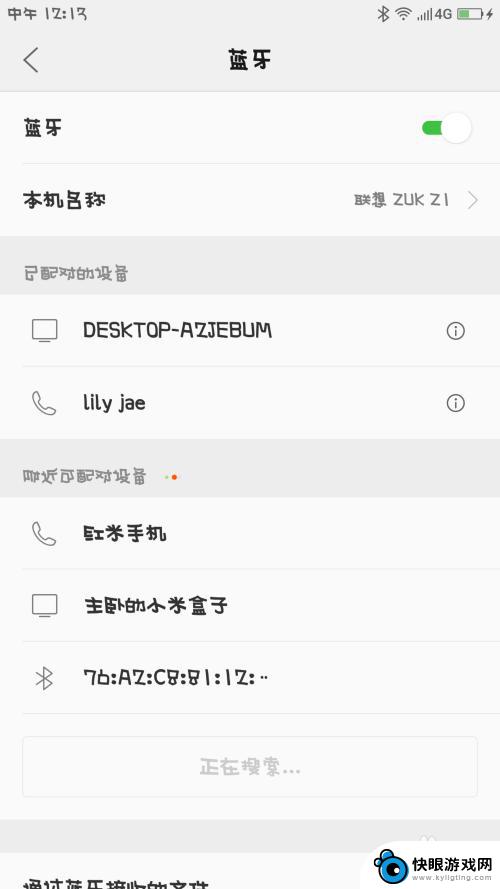
5.手机2打开,仔细观察界面,找到设置的图标,点击它。
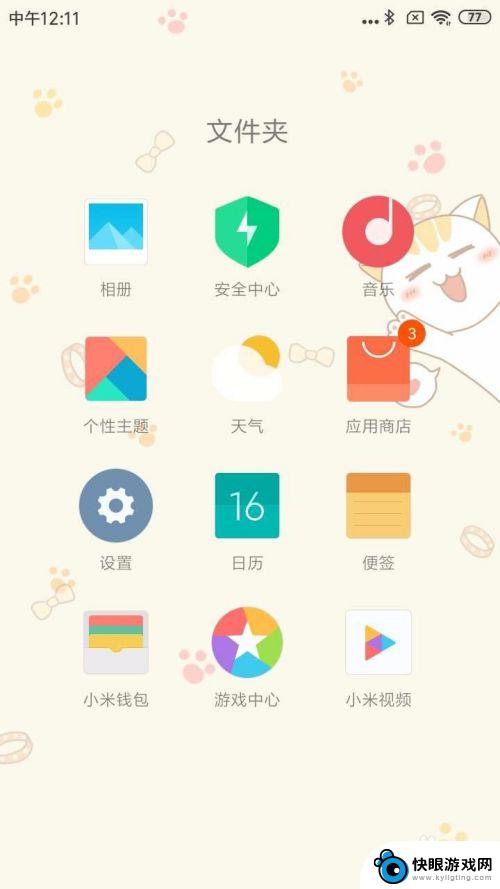
6.手机2的设置界面,仔细观察,点击蓝牙图标。
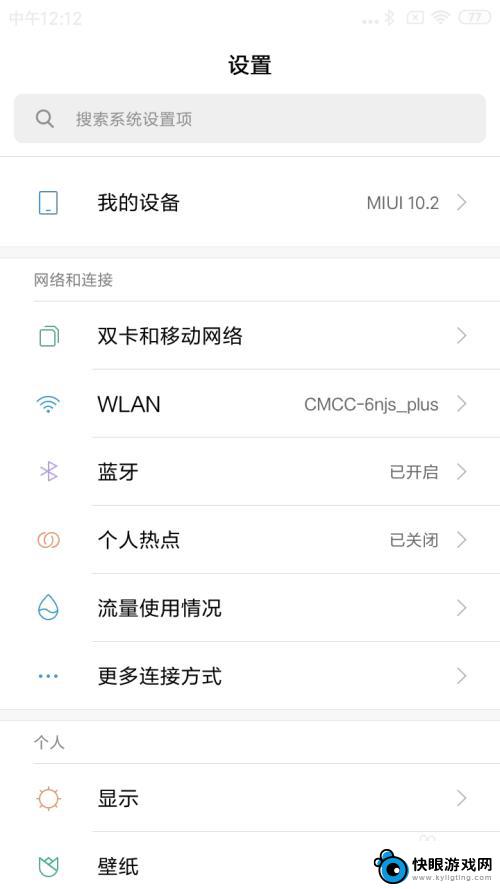
7.手机2的蓝牙界面,点击右侧的开关,将它变成蓝色。
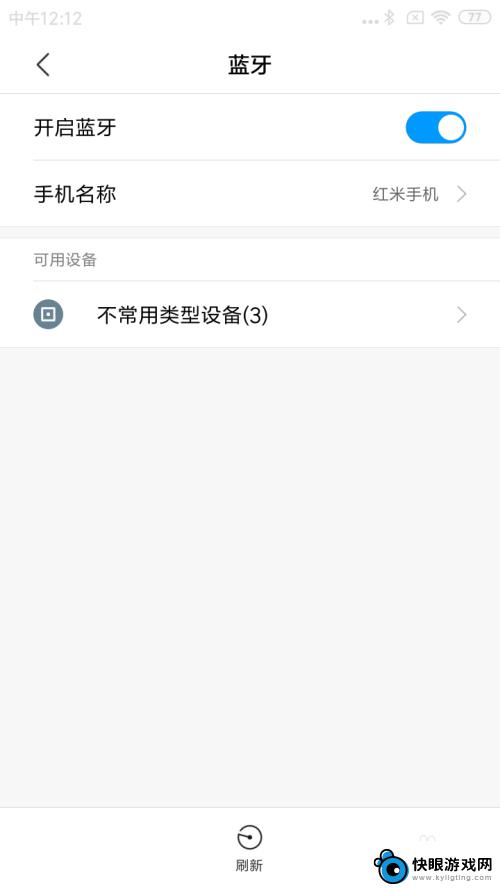
8.手机1找到手机2的名称,点击进行配对。
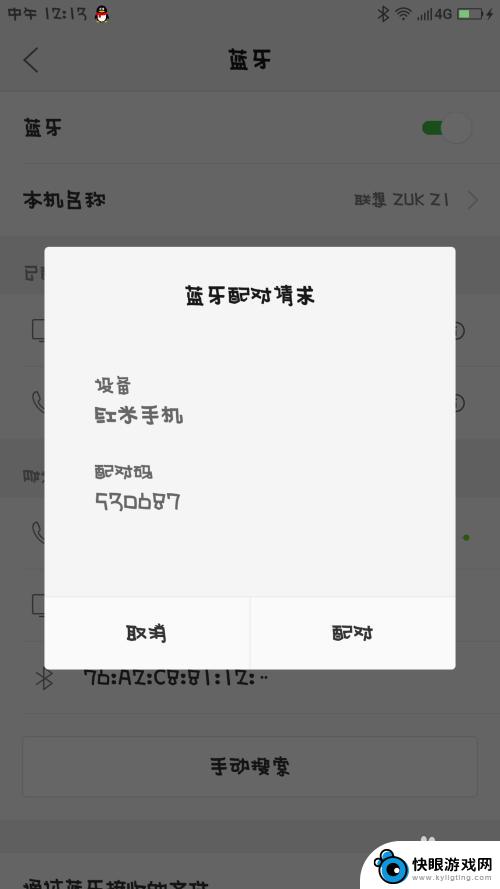
9.手机2收到手机1发来的消息,并且点击进行配对。
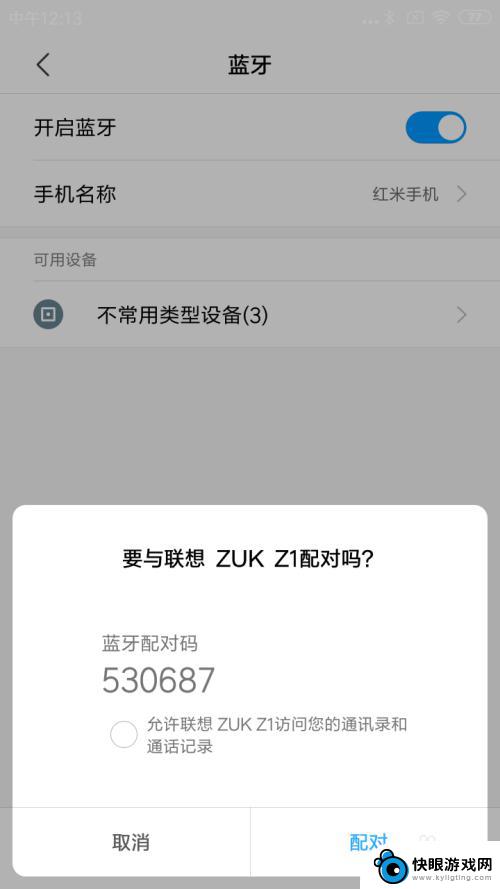
10.手机1的浏览器打开,点击最下面一排第3个文件的图标。
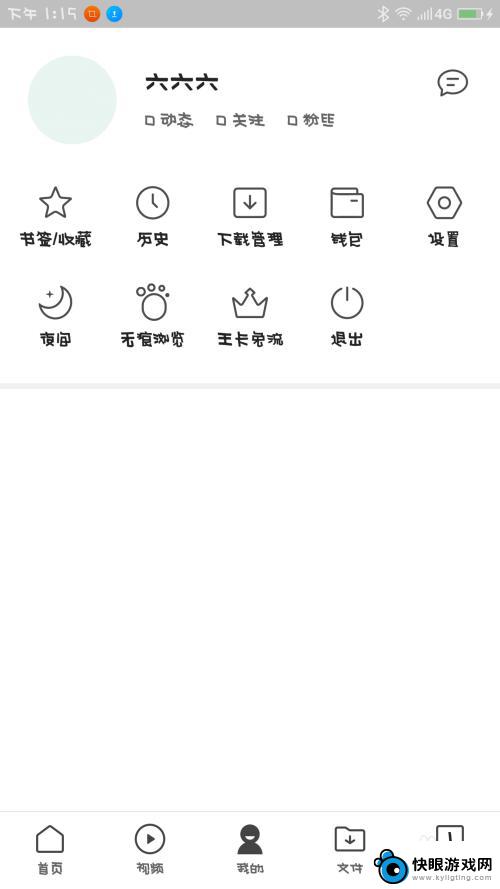
11.手机1的界面,仔细观察,点击第2排第3个安装包图标。
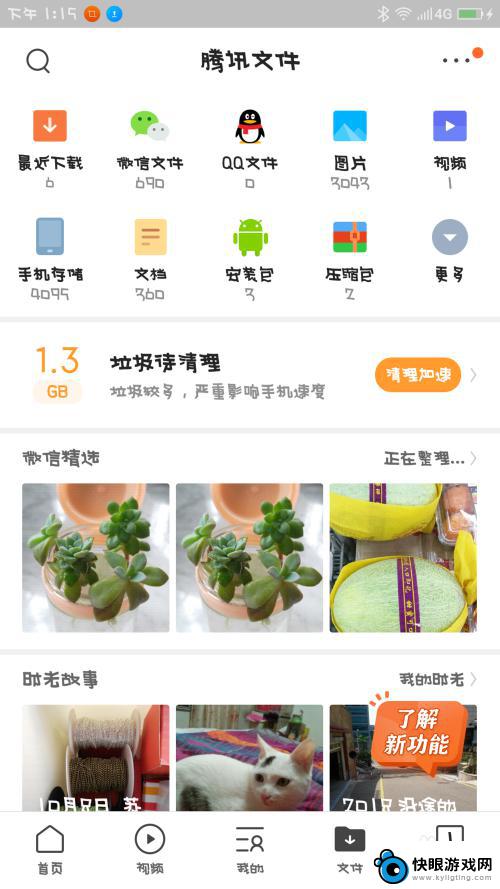
12.手机1界面跳转,手指长按住其中一个安装包。
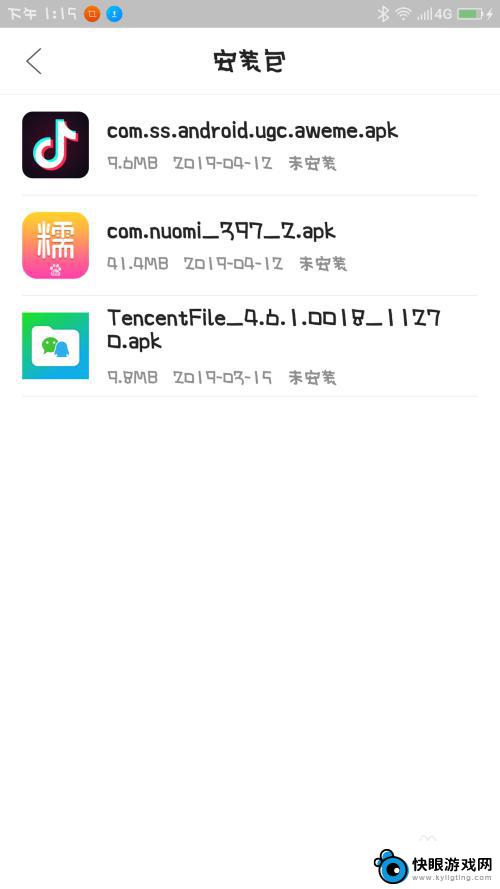
13.手机1的界面,仔细观察,选择点击蓝牙图标。
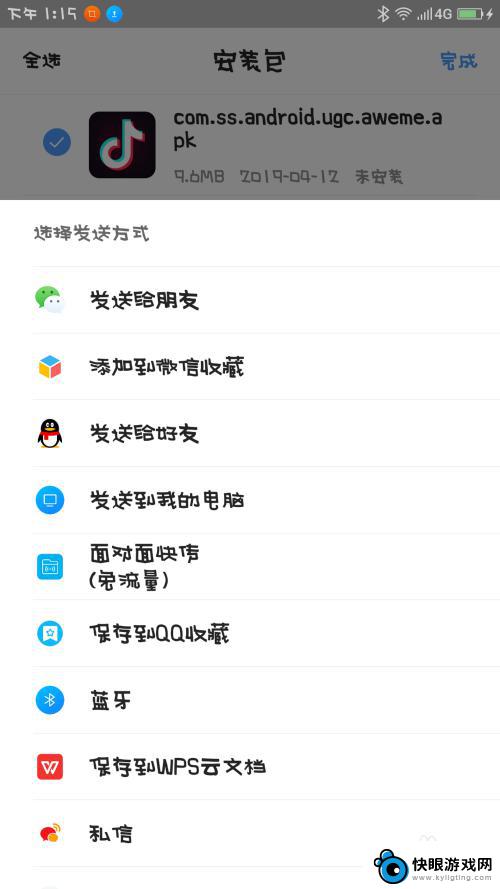
14.手机1的界面跳转,仔细观察,选择点击要发送的设备。
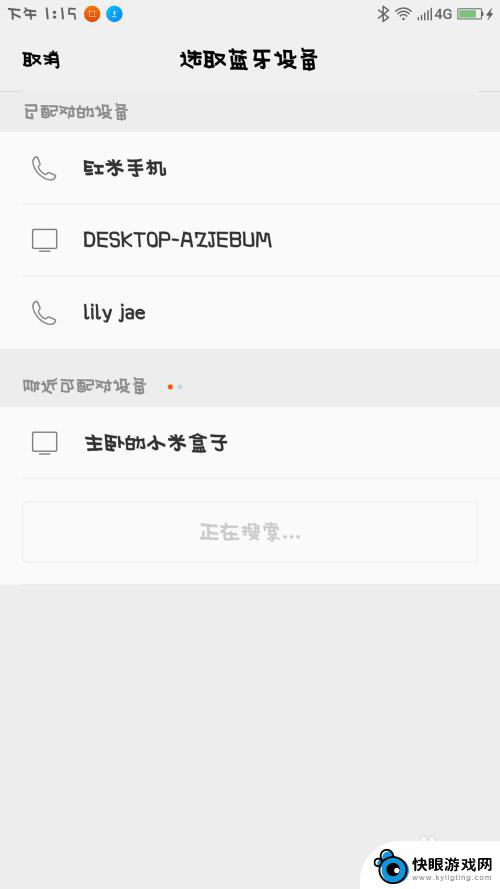
15.手机2收到指令,手指点击接收。
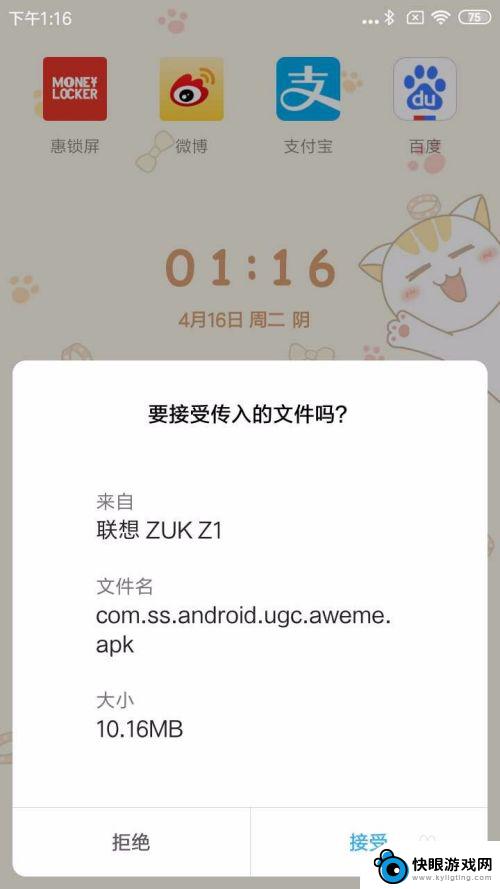
16.手机2就会开始进入文件传输,等进度条完成以后。软件就可以接收到了。
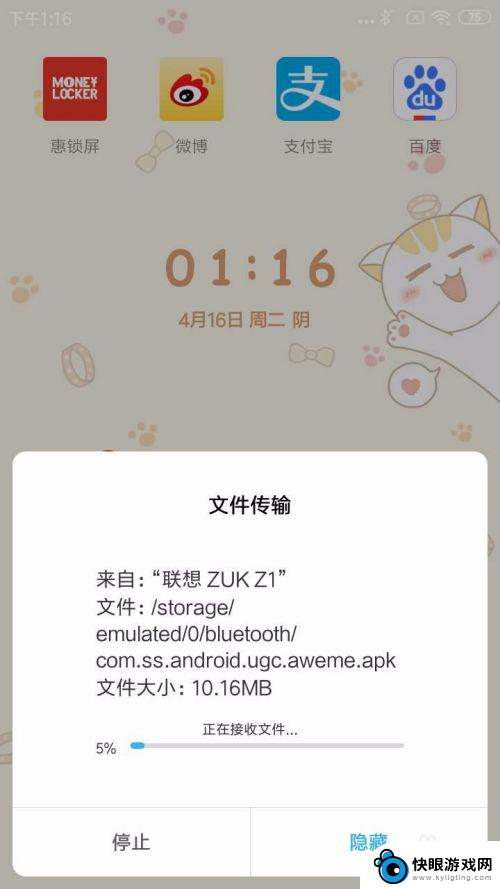
以上就是vivo怎么用蓝牙传送软件到另一个手机的全部内容,如果有任何问题,请根据小编的方法操作,希望能帮助到大家。
相关教程
-
 坚果手机蓝牙如何传输软件 蓝牙传输软件到另一部手机
坚果手机蓝牙如何传输软件 蓝牙传输软件到另一部手机在现代社会手机已经成为人们生活不可或缺的一部分,而随着科技的不断发展,手机也在不断更新换代。坚果手机作为一款备受关注的新型智能手机,其蓝牙传输软件的功能备受用户关注。人们可以通...
2024-11-06 10:39
-
 手机如何远程传送应用 两个手机怎么通过蓝牙互传软件
手机如何远程传送应用 两个手机怎么通过蓝牙互传软件手机已经成为人们生活中不可或缺的一部分,有时我们希望将某个应用程序从一部手机传输到另一部手机,以便在不同设备上使用。在这种情况下,远程传输应用程序成为了一种便利且高效的解决方案...
2023-12-05 12:08
-
 苹果手机怎么传输软件到另一个苹果手机 iPhone互传应用的使用方法
苹果手机怎么传输软件到另一个苹果手机 iPhone互传应用的使用方法苹果手机已成为人们生活中不可或缺的一部分,而在使用苹果手机的过程中,我们常常需要将一些重要的软件或应用传输到另一个苹果手机上,如何快速、便捷地完成这一操作呢?幸运的是苹果手机提...
2024-01-29 08:27
-
 手机与电脑蓝牙连接怎么传文件 手机和电脑蓝牙互传文件方法
手机与电脑蓝牙连接怎么传文件 手机和电脑蓝牙互传文件方法现在随着科技的不断发展,手机和电脑已经成为我们生活中不可或缺的工具,而要实现它们之间的文件传输,则需要使用到蓝牙技术。蓝牙连接手机和电脑进行文件传输已经变得非常简单和便捷,只需...
2024-02-28 08:44
-
 怎么开启手机蓝牙授权 华为手机蓝牙传输文件权限设置
怎么开启手机蓝牙授权 华为手机蓝牙传输文件权限设置在现代社会手机已经成为人们生活中必不可少的工具之一,而手机的蓝牙功能更是为我们的生活带来了极大的便利。有时我们在使用手机蓝牙传输文件时会遇到一些问题,比如手机蓝牙授权不成功或文...
2024-10-20 15:42
-
 手机蓝牙互传文件怎么操作 手机和电脑之间如何建立蓝牙连接并传输文件
手机蓝牙互传文件怎么操作 手机和电脑之间如何建立蓝牙连接并传输文件在现代科技的发展下,手机已经成为了人们生活中必不可少的工具之一,而手机蓝牙功能的出现更是为我们的生活带来了便利。通过手机蓝牙互传文件,我们可以在手机和电脑之间快速传输各种文件,...
2024-02-17 09:33
-
 怎么把文件传到手机 电脑如何传文件到手机
怎么把文件传到手机 电脑如何传文件到手机在现代社会中我们经常需要将文件从电脑传输到手机上,以便随时随地查看或编辑,传输文件的方法有很多种,可以通过数据线连接电脑和手机,也可以通过无线传输。无论是通过蓝牙、Wi-Fi还...
2024-03-25 16:33
-
 蓝牙如何和手机连接视频 Win10电脑蓝牙连接手机步骤
蓝牙如何和手机连接视频 Win10电脑蓝牙连接手机步骤蓝牙技术的发展已经使得我们可以方便地将手机与其他设备进行无线连接,特别是在Win10电脑上,通过蓝牙连接手机已经成为常见的操作步骤。蓝牙连接手机不仅可以实现文件传输,还可以享受...
2023-12-04 12:11
-
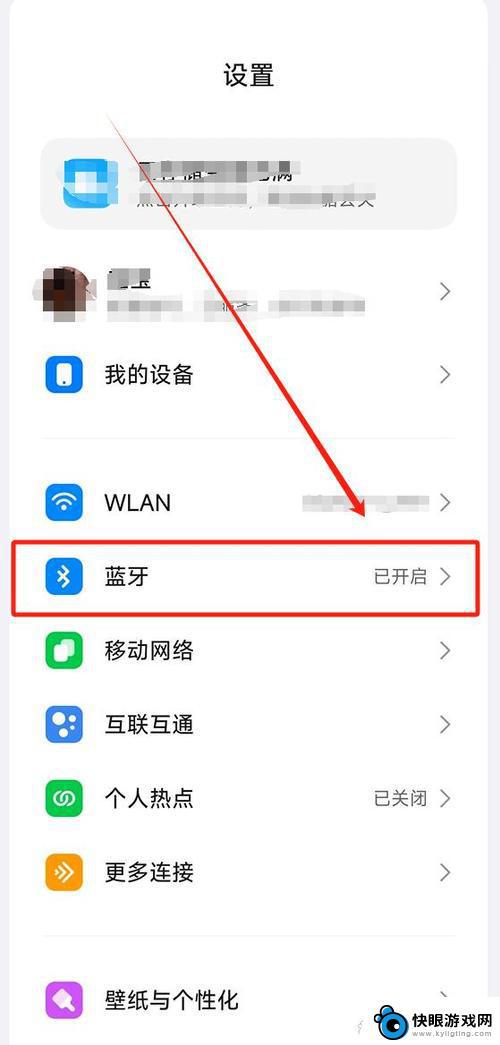 蓝牙怎么连接到另一个手机 Win10电脑连接手机蓝牙教程
蓝牙怎么连接到另一个手机 Win10电脑连接手机蓝牙教程在如今的数字化时代,蓝牙技术已经成为我们日常生活中不可或缺的一部分,无论是连接耳机、音箱还是其他设备,蓝牙都扮演着重要的角色。有时我们可能需要将手机连接到Win10电脑上进行数...
2024-12-05 17:22
-
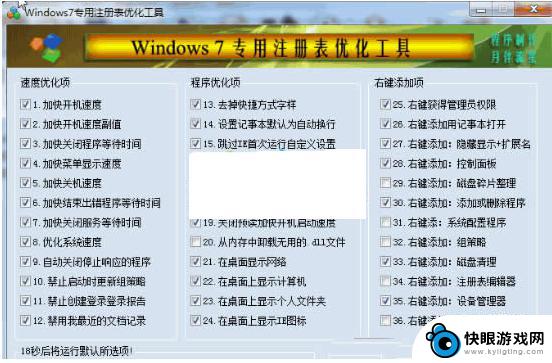 蓝牙下载安装免费 YRT BlueTour中文安装教程
蓝牙下载安装免费 YRT BlueTour中文安装教程蓝牙下载安装免费 YRT BlueTour中文安装教程是一款方便实用的蓝牙设备管理软件,它为用户提供了一种简单快捷的方式来连接和控制蓝牙设备,无论是在家庭、办公室还是旅途中,Y...
2024-01-05 10:37
热门教程
MORE+热门软件
MORE+-
 梓慕音乐免费最新版
梓慕音乐免费最新版
77.29MB
-
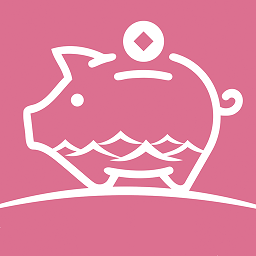 金猪优选
金猪优选
30.89MB
-
 漫影漫画安卓手机
漫影漫画安卓手机
49.90M
-
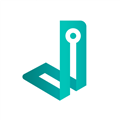 小峰管家官方新版
小峰管家官方新版
68.60M
-
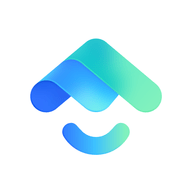 抖音来客软件
抖音来客软件
63.07MB
-
 萌动壁纸app手机版
萌动壁纸app手机版
23.60MB
-
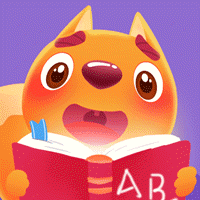 葡萄英语阅读app官网版
葡萄英语阅读app官网版
30.43M
-
 花漾盒子软件手机版
花漾盒子软件手机版
67.28M
-
 闯关有宝app
闯关有宝app
46.71MB
-
 蜂毒免费小说手机版app
蜂毒免费小说手机版app
18.25MB