电脑上电话号码怎么导入手机通讯录 EXCEL中电话号码导入手机通讯录步骤
在日常生活中,我们经常需要将电脑上的电话号码导入到手机通讯录中,以便随时查找联系人,在Excel中,我们可以轻松将电话号码整理好,然后通过一系列步骤将其导入到手机通讯录中。这样不仅能节省我们大量的时间,还能让联系人信息更加便捷地管理起来。接下来我们就来详细了解一下这一过程的具体步骤。
EXCEL中电话号码导入手机通讯录步骤
步骤如下:
1.我们可以先打开Excel表格,然后点击“另存为”。存储格式为“CSV格式”,点击“保存.”
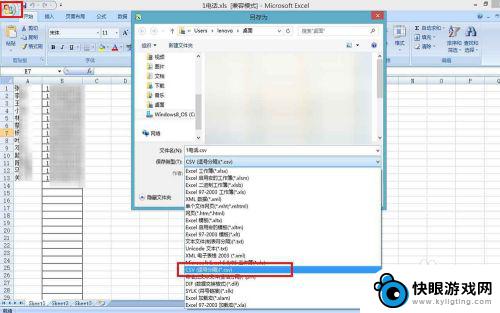
2.在登录网页版邮箱后,输入“账号和密码”,点击“登录.”

3.点击“通讯录”,在“更多”里面选择“导入通讯录.”

4.接着选择“从文件导入”点击“浏览”选择我们EXCEL已经转换为CSV格式表格文件打开.

5.接着我们点击“新建联系人”中点击“更多”,选择“导出通讯录”.

6.接着我们导出通讯录格式为“Vcard格式”,点击“确定.”
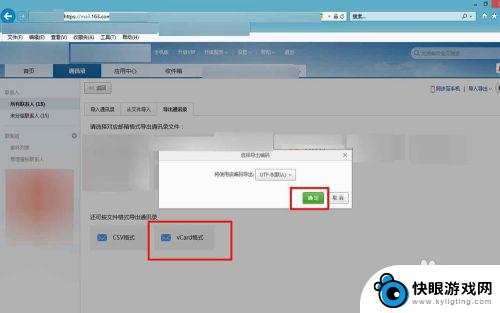
7.点击“保存,另存为”出现浏览框点击要保存位置。然后被命名“电话”,接着点击“保存”
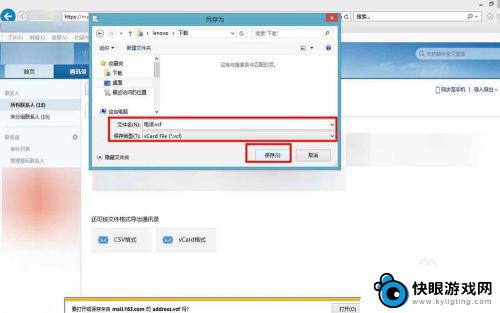
8.接着打开保存文件所在位置,点击“复制.”到手机上

9.接着打开手机在,点击“拨号”选择三个点,点击“导入导出”

10.在点击从“存储设备导入”点击之前复制好的“电话”文件,在点击“确定”
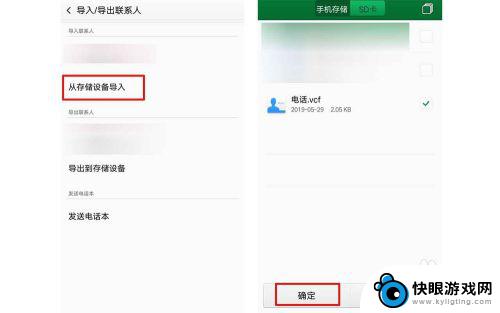
11.导入后可以点击看一下“无姓名”就是我们之前在EXCEL表格里面联系人电话
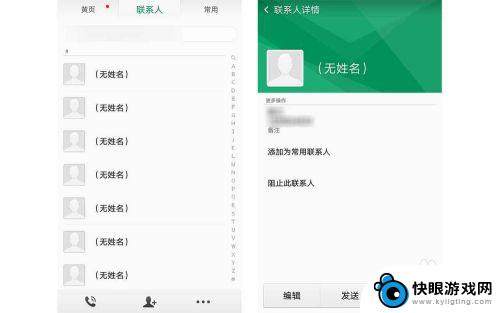
以上就是电脑上电话号码如何导入手机通讯录的全部内容,若你遇到同样的情况,不妨参照小编的方法来处理,希望能对大家有所帮助。
相关教程
-
 如何将卡里的电话号码导入手机 手机卡中的号码如何导入手机通讯录
如何将卡里的电话号码导入手机 手机卡中的号码如何导入手机通讯录在现代社会手机已经成为人们生活中不可或缺的重要工具,许多人在更换手机或手机卡时都会遇到一个棘手的问题:如何将旧手机卡中保存的电话号码导入到新手机中的通讯录中?这似乎是一个简单的...
2024-07-06 17:43
-
 excel联系电话怎么导入手机 手机如何导入EXCEL表格电话号码
excel联系电话怎么导入手机 手机如何导入EXCEL表格电话号码在日常生活中,我们经常需要将Excel中存储的联系电话导入到手机中,或者将手机中的电话号码导入到Excel表格中,这种操作不仅可以帮助我们更好地管理联系人信息,还可以节省大量的...
2024-03-22 15:21
-
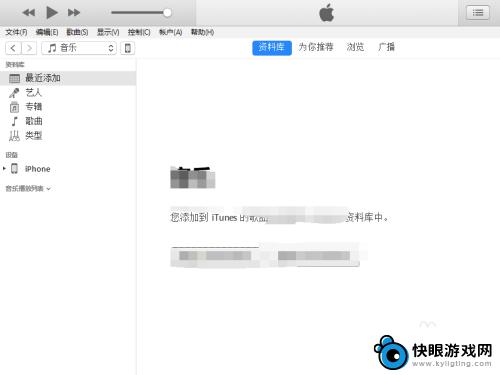 苹果手机通讯录导入电脑 怎样将苹果手机通讯录导入电脑
苹果手机通讯录导入电脑 怎样将苹果手机通讯录导入电脑苹果手机通讯录中保存着我们重要的联系人信息,有时候我们需要将这些联系人信息导入到电脑中进行备份或者管理,但是很多人不清楚如何操作,今天我们就来讨论一下如何将苹果手机通讯录导入电...
2024-10-20 11:44
-
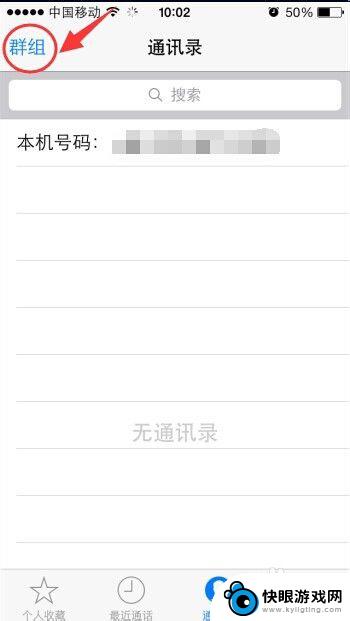 苹果手机电话簿是怎么显示的 苹果手机通讯录丢失了怎么办
苹果手机电话簿是怎么显示的 苹果手机通讯录丢失了怎么办苹果手机的电话簿是我们日常生活中非常重要的联系工具,它记录着我们的亲朋好友的电话号码和联系方式,有时候不小心操作或者手机故障可能会导致苹果手机通讯录丢失的情况发生。一旦通讯录丢...
2024-08-27 17:25
-
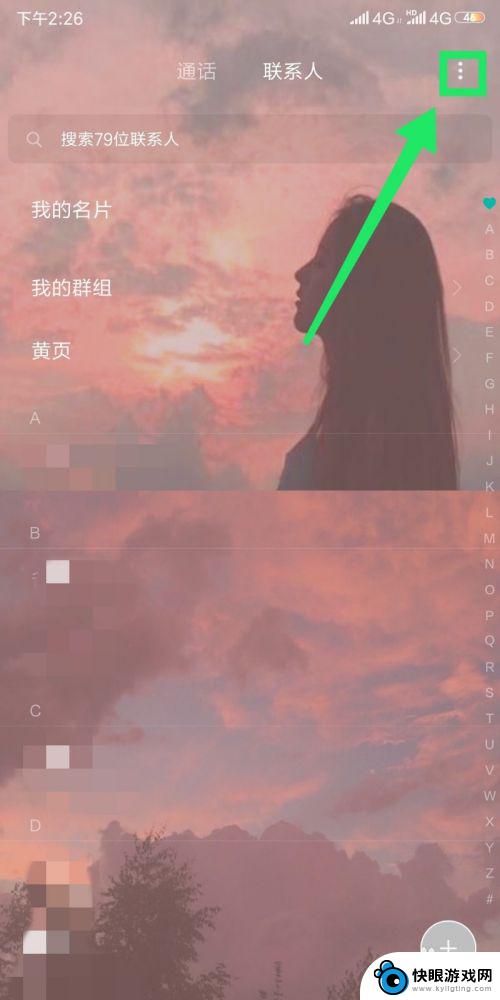 手机如何把电话号码导入到新手机 怎么将电话号码从旧手机导入新手机
手机如何把电话号码导入到新手机 怎么将电话号码从旧手机导入新手机在现代社会手机已经成为人们生活中不可或缺的重要物品,当我们换新手机时,最让人头疼的问题之一就是如何将旧手机中保存的电话号码导入到新手机中。毕竟电话号码是我们重要的联系方式之一,...
2024-07-01 12:30
-
 如何更换蓝牙电话号码手机 旧手机通讯录快速通过蓝牙导入新手机
如何更换蓝牙电话号码手机 旧手机通讯录快速通过蓝牙导入新手机在日常生活中,我们常常需要更换手机,而其中一个让人头疼的问题就是如何快速地将旧手机中的通讯录导入到新手机中,通过蓝牙技术,我们可以轻松地实现这一目标。只需简单的操作,就能将旧手...
2024-08-02 09:33
-
 苹果手机怎么导入vcf文件 iPhone如何通过vCard导入联系人
苹果手机怎么导入vcf文件 iPhone如何通过vCard导入联系人苹果手机如何导入vcf文件?iPhone用户可以通过vCard格式来导入联系人信息,vCard是一种通用的电子名片文件格式,可以包含联系人的姓名、电话号码、电子邮件等信息。在i...
2024-05-23 10:18
-
 手机联系人黑名单怎么找出来 怎样把手机通讯录中的黑名单提取出来
手机联系人黑名单怎么找出来 怎样把手机通讯录中的黑名单提取出来手机联系人黑名单是指我们手机通讯录中存储的一些不想接听或者接触的电话号码,有时候我们可能会想要将这些黑名单号码提取出来,以便更好地管理和处理来电。如何找出手机通讯录中的黑名单呢...
2024-01-27 10:28
-
 旧手机电话本怎么导入新手机 怎么将旧手机的电话号码导入新手机
旧手机电话本怎么导入新手机 怎么将旧手机的电话号码导入新手机在现代社会手机已经成为我们生活中必不可少的一部分,当我们更换新手机时,最让人头疼的问题之一就是如何将旧手机中的电话号码导入到新手机中。毕竟一个个手动输入实在是太过繁琐。不过幸运...
2024-03-20 08:26
-
 苹果手机主号锁定怎么设置 怎样在苹果手机上设置默认主号码以便打电话
苹果手机主号锁定怎么设置 怎样在苹果手机上设置默认主号码以便打电话在日常生活中,我们经常需要使用手机进行通讯,而在苹果手机中,设置默认主号码是非常重要的一项功能。通过设置默认主号码,我们可以方便地拨打电话,节省时间和精力。如何在苹果手机上设置...
2023-12-03 18:29
热门教程
MORE+热门软件
MORE+-
 梓慕音乐免费最新版
梓慕音乐免费最新版
77.29MB
-
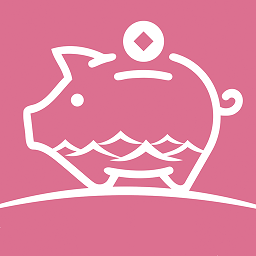 金猪优选
金猪优选
30.89MB
-
 漫影漫画安卓手机
漫影漫画安卓手机
49.90M
-
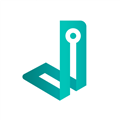 小峰管家官方新版
小峰管家官方新版
68.60M
-
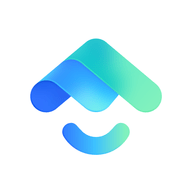 抖音来客软件
抖音来客软件
63.07MB
-
 萌动壁纸app手机版
萌动壁纸app手机版
23.60MB
-
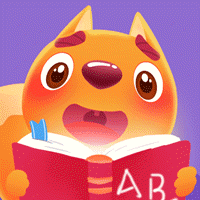 葡萄英语阅读app官网版
葡萄英语阅读app官网版
30.43M
-
 花漾盒子软件手机版
花漾盒子软件手机版
67.28M
-
 闯关有宝app
闯关有宝app
46.71MB
-
 蜂毒免费小说手机版app
蜂毒免费小说手机版app
18.25MB