手机关机键怎么设置快捷键 win10关机快捷键快速实现关机
在Win10系统中,关机键是一个非常常用的功能,但是有些用户可能不知道如何设置关机的快捷键,设置关机的快捷键非常简单,只需要在桌面上右击鼠标,选择新建-快捷方式-关机,然后在快捷方式的属性中设置快捷键即可。这样一来只需要按下快捷键就可以快速实现关机操作,让关机变得更加方便快捷。
win10关机快捷键快速实现关机
操作方法:
1.首先,鼠标右击桌面,在出来的下拉菜单中点击“新建”,然后在出来的菜单中点击“快捷方式(S)”。
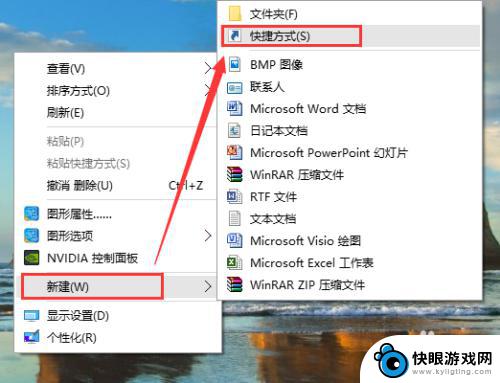
2.此时弹出“创建快捷方式”窗口,在“请输入对象的位置(T)”都赢得文本框中。输入shutdown -s -t 0实现在0秒后关机,然后点击“下一步”按钮。
这里再简单介绍下几个命令,可以创建相应的快捷方式及快捷键。
shutdown.exe -f 强行关闭应用程序
shutdown.exe -l 注销当前用户
shutdown.exe -h 休眠
shutdown.exe -s -t 时间 设置关机倒计时
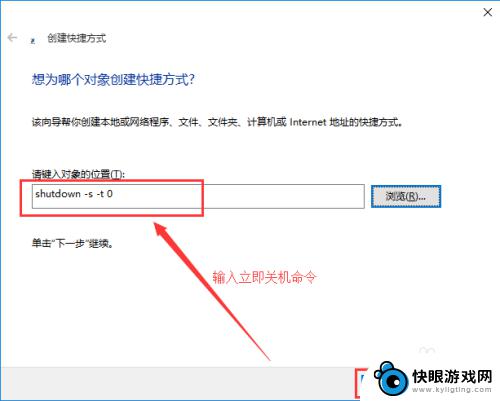
3.进入到快捷方式命名窗口,在文本框中输入你喜欢的名字。如:"关机"、“快速关机”、“立即关机”,你也可以输入跟功能无关的命名,但不建议这样,然后点击右下方的“完成”按钮,桌面上会出现一个关机的快捷方式,这样就完成了关机快捷方式的设置。
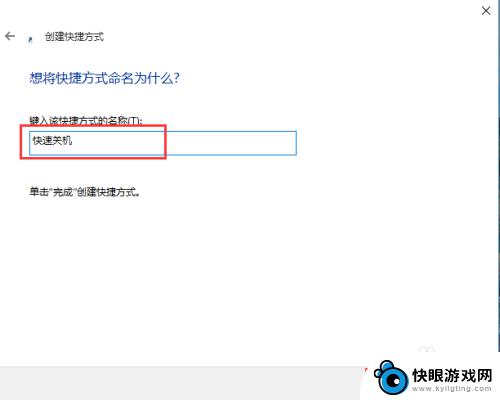
4.接下来我们来设置关机的快捷键,在桌面上找到刚才建立的快捷方式,右击快捷方式,在出现的下拉(或上拉)菜单中点击“属性”,进入到“属性”窗口。
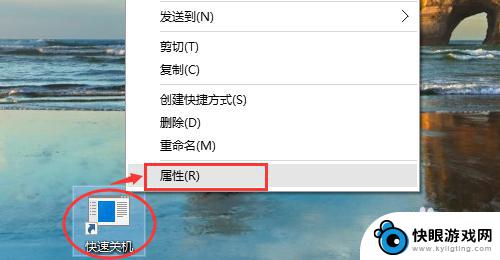
5.进入到“属性”窗口后,把鼠标光标移动到快捷键文本框中。然后按键盘中的按键设置快捷键,我这里设置的是Ctrl+Alt+M快捷键,设置好后,点击“确定”按钮,即完成了快捷键的设置。
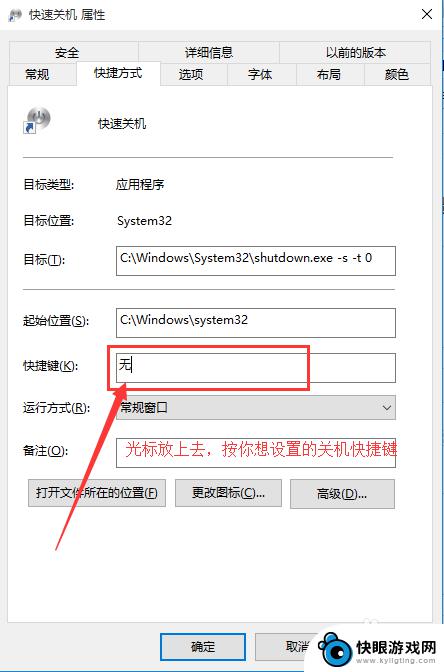
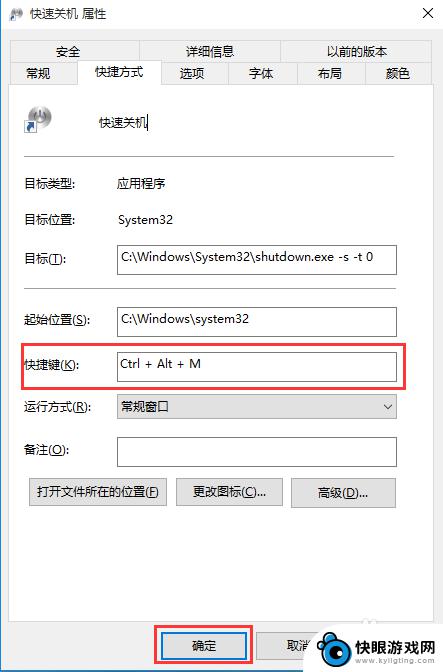
6.设置好了快捷键,我们可以来设置快捷方式的图标。
在桌面上依然找到刚才设置的快捷方式,然后右击,在出现的下拉(或上拉)菜单中点击“属性”,进入到“属性”窗口。点击属性窗口的“更改图标...”按钮。
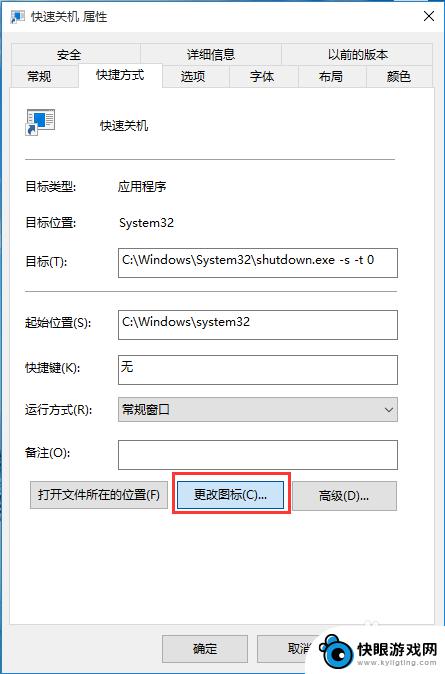
7.然后会弹出“更改图标”窗口,显示”文件...不包含图标,请从列表中选择一个图标或制定另一个文件“,在这窗口中点击”确定“按钮即可。进入到更改图标界面,可以从列表中选择,相应的图标,这里也有关机图标如图所示。
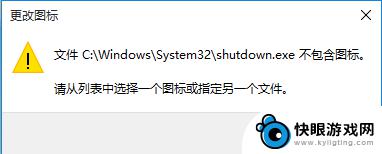
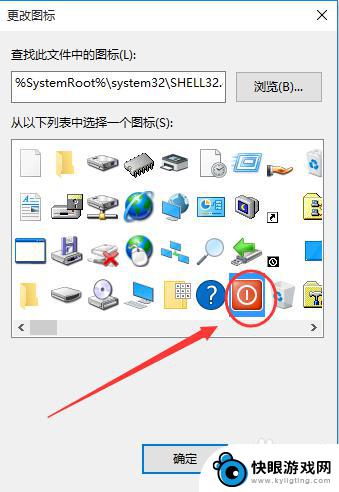
8.如果,你想换个自己喜欢的图标,可以点击”浏览(B)...“,选择存放图标的目录,(注意这里的图标格式是ioc格式的,其他png和jpg等不支持),选择你想要的图标,然后点击”确定“即可完成图标的设置。
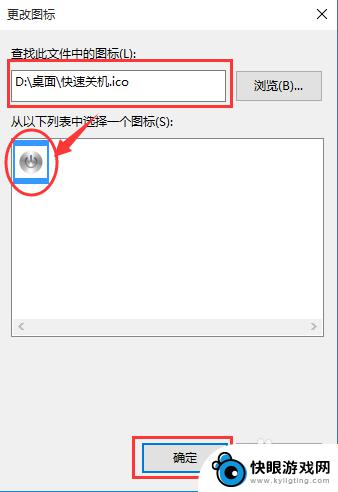
以上是关于如何设置手机关机键的快捷键的全部内容,如果有遇到相同情况的用户,可以按照小编的方法解决问题。
相关教程
-
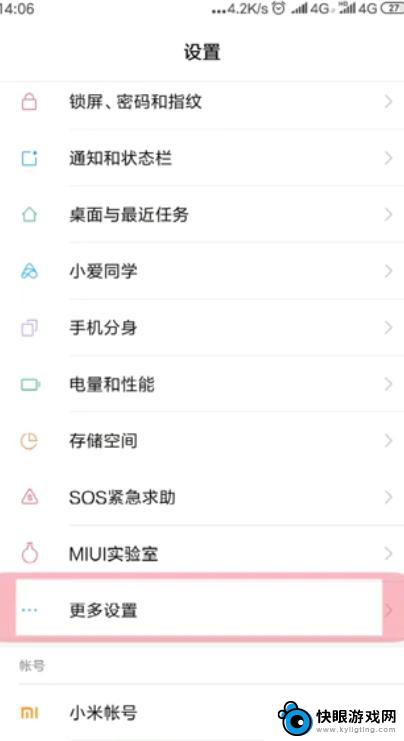 手机uc怎么设置快捷键 如何在手机上设置快捷键
手机uc怎么设置快捷键 如何在手机上设置快捷键在现代社会中手机已经成为人们生活中不可或缺的重要工具,为了更加高效地使用手机,我们可以通过设置快捷键来快速访问常用功能和应用。手机UC怎么设置快捷键?如何在手机上设置快捷键?这...
2024-09-22 09:38
-
 苹果手机怎么设置成快捷键 如何在苹果手机上设置快捷键
苹果手机怎么设置成快捷键 如何在苹果手机上设置快捷键在日常使用苹果手机的过程中,我们常常需要频繁使用某些功能或应用,这时候设置快捷键就显得尤为重要,苹果手机提供了丰富的快捷键设置功能,让用户可以轻松地定制自己的快捷方式。通过设置...
2024-05-25 17:39
-
 手机怎么屏幕截图 win10 桌面全屏截图的快捷键是什么
手机怎么屏幕截图 win10 桌面全屏截图的快捷键是什么在使用Win10系统的电脑时,屏幕截图是我们经常会用到的功能之一,想要在桌面上进行全屏截图,只需按下键盘上的Win+PrtScn快捷键即可完成。这个操作不仅简单方便,而且可以快...
2024-10-03 16:31
-
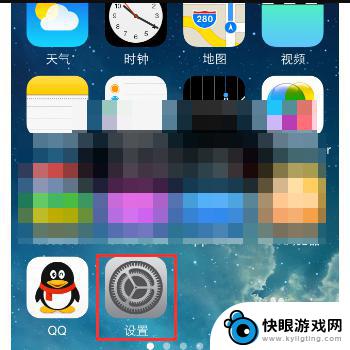 手机怎么把按键取消掉 如何消除苹果手机屏幕的快捷键
手机怎么把按键取消掉 如何消除苹果手机屏幕的快捷键在日常使用手机的过程中,有时候我们会不小心触发手机的快捷键或按键,导致手机功能混乱甚至误操作,尤其是苹果手机,其屏幕上设置的快捷键更是让人头疼。我们该如何取消手机的按键或快捷键...
2024-08-16 15:28
-
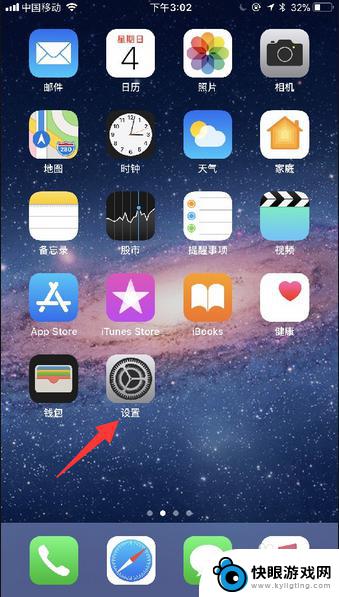 苹果手机键盘怎么变快捷 苹果手机快捷键设置教程
苹果手机键盘怎么变快捷 苹果手机快捷键设置教程在如今智能手机已经成为人们生活中不可或缺的一部分,而苹果手机作为其中的佼佼者,其功能之强大令人叹为观止,苹果手机键盘的快捷键设置更是让用户在使用手机时事半功倍,提高了工作效率和...
2024-09-20 12:27
-
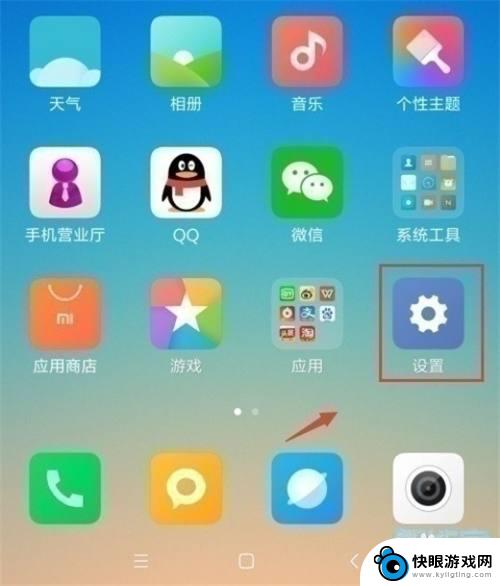 小米手机返回键设置怎么调 小米手机返回键怎么设置
小米手机返回键设置怎么调 小米手机返回键怎么设置小米手机作为一款备受瞩目的智能手机品牌,其返回键设置一直备受用户关注,返回键在手机使用中起到了非常重要的作用,能够让我们快速返回上一级界面,提升操作的便捷性。如何调整小米手机的...
2024-01-19 14:24
-
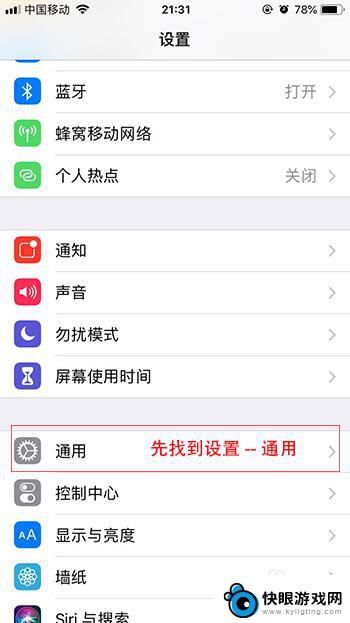 手机键盘双手分开怎么设置 苹果手机切换单手键盘的快捷方式
手机键盘双手分开怎么设置 苹果手机切换单手键盘的快捷方式在日常使用手机的过程中,键盘的操作频繁且繁琐,特别是在双手操作时更加不便,针对这一问题,苹果手机提供了一种快捷方式来切换单手键盘,让用户能够更加便捷地进行操作。通过设置手机键盘...
2024-05-13 11:43
-
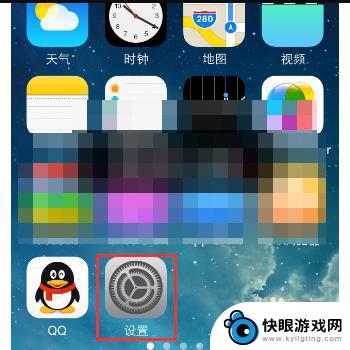 手机的按键怎么消除 怎样消除苹果手机屏幕上的快捷键
手机的按键怎么消除 怎样消除苹果手机屏幕上的快捷键在当今社会中,手机已经成为人们生活中不可或缺的重要工具之一,随着手机功能的不断增强,屏幕上的快捷键也随之增多,给用户使用带来一定的困扰。特别是苹果手机,其屏幕上的快捷键设计相对...
2024-02-21 12:25
-
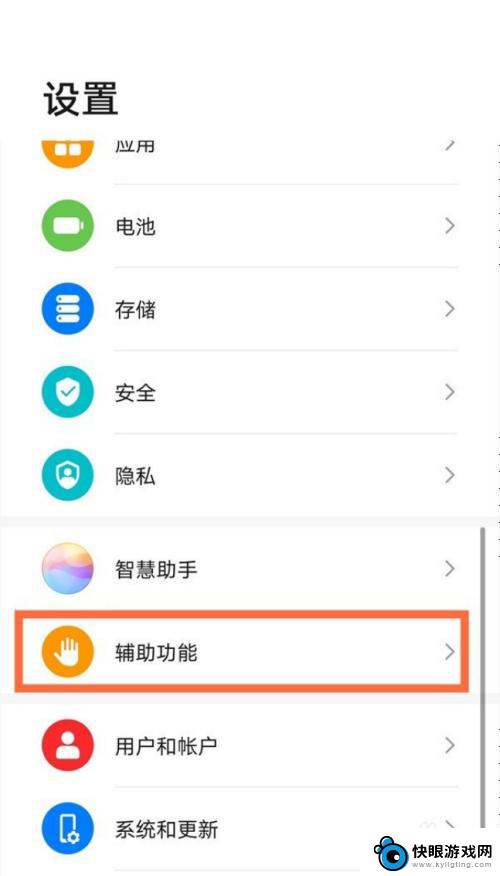 华为手机阅读模式怎么关闭快捷键 华为手机无障碍模式快捷键关闭方法
华为手机阅读模式怎么关闭快捷键 华为手机无障碍模式快捷键关闭方法华为手机的阅读模式是一种方便的功能,能够让用户在阅读时享受更加舒适的体验,有时候用户可能想要关闭这个模式,却不知道如何操作。在华为手机上关闭阅读模式的方法其实很简单,只需要按下...
2024-04-09 17:25
-
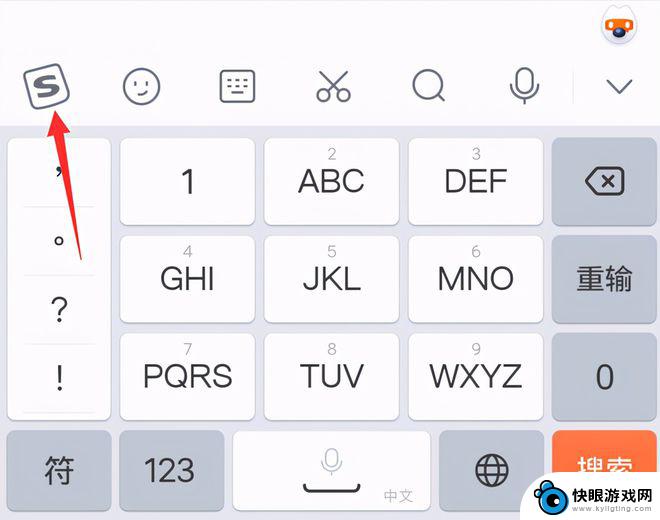 搜狗手机键盘高度怎么设置 搜狗输入法键盘功能介绍
搜狗手机键盘高度怎么设置 搜狗输入法键盘功能介绍搜狗手机键盘是一款功能强大、使用便捷的输入法工具,它不仅可以帮助我们快速输入各种文字内容,还具备丰富多样的额外功能。其中搜狗输入法的键盘高度设置是一项非常实用的功能。通过调整键...
2024-02-07 15:38
热门教程
MORE+热门软件
MORE+-
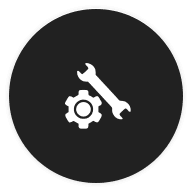 威神画质助手app最新版本
威神画质助手app最新版本
17.35MB
-
 美文全优app最新版2024
美文全优app最新版2024
24.08M
-
 飞侠漫画app
飞侠漫画app
2.57MB
-
 好玩app官方版
好玩app官方版
23.58MB
-
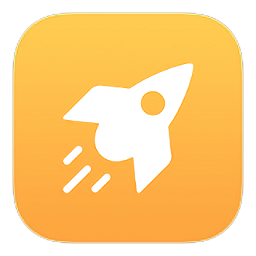 华为推送服务app手机官方版
华为推送服务app手机官方版
13.16M
-
 克隆换机搬家app
克隆换机搬家app
125.30MB
-
 易绘ai绘画手机客户端
易绘ai绘画手机客户端
54MB
-
 今日免费水印相机免费版
今日免费水印相机免费版
87.16MB
-
 网易新闻手机版版
网易新闻手机版版
63.94MB
-
 自然动态壁纸官方
自然动态壁纸官方
10.08MB