手机上如何编辑文件图片 如何在华为手机上利用自带的编辑工具编辑图片
在如今移动设备的普及程度下,手机已经不仅仅是通讯工具,更是一个方便快捷的工作伙伴,而在日常工作中,我们经常需要编辑文件和图片,以满足个性化的需求。作为一款知名手机品牌,华为手机自带的编辑工具提供了丰富的功能,使得编辑变得更加简单和高效。无论是文字、图片的调整,还是滤镜、修饰的添加,华为手机的编辑工具都能满足用户的不同需求。本文将介绍如何在华为手机上利用自带的编辑工具编辑图片,让我们一起来探索手机上的编辑之道。
如何在华为手机上利用自带的编辑工具编辑图片
步骤如下:
1.打开图片
在相册中找到需要编辑的图片,点击打开。
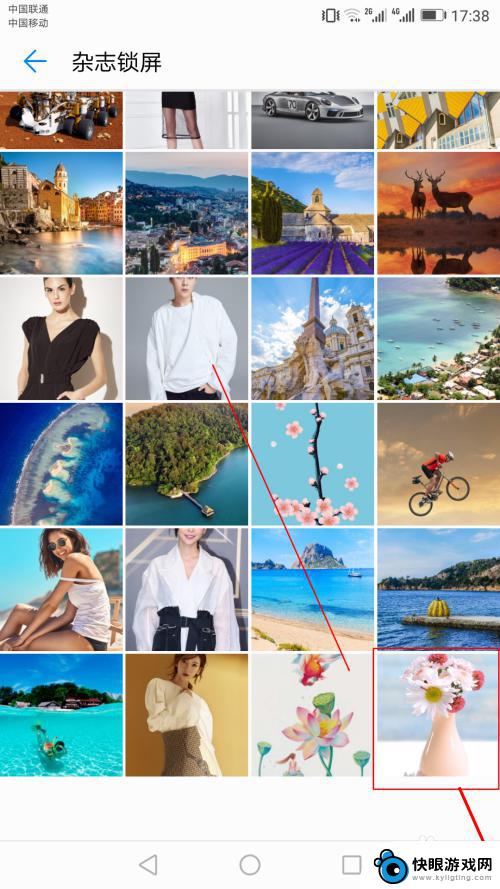
2.进入编辑模式
点击图片下面的“编辑”按钮,进入图片编辑模式。
如果下方没有看到“编辑”按钮,请轻点一下图片,“编辑”按钮就会出现。
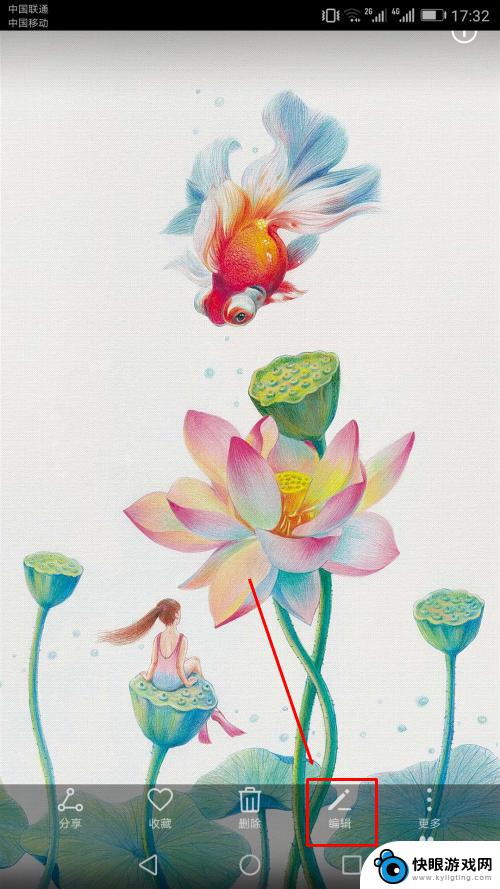
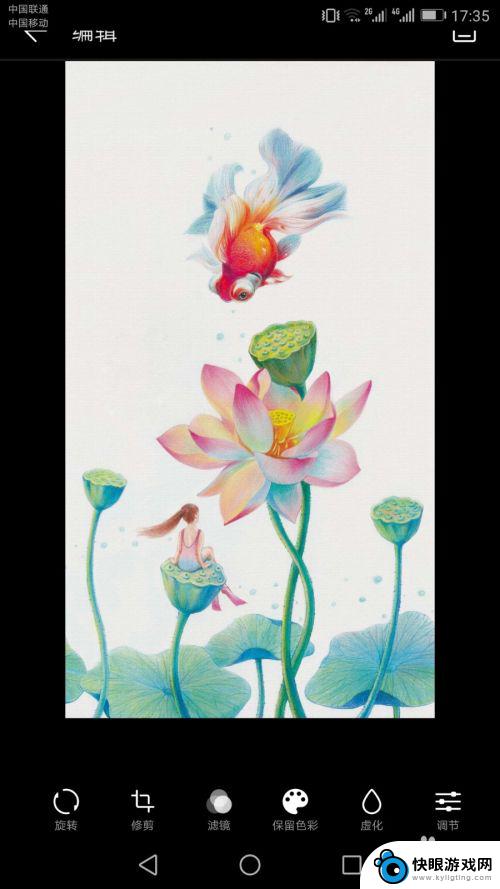
3.对图片进行旋转
点击“旋转”按钮,就可以在保持画布大小不变的情况,对图片进行精确旋转或垂直方向翻转。
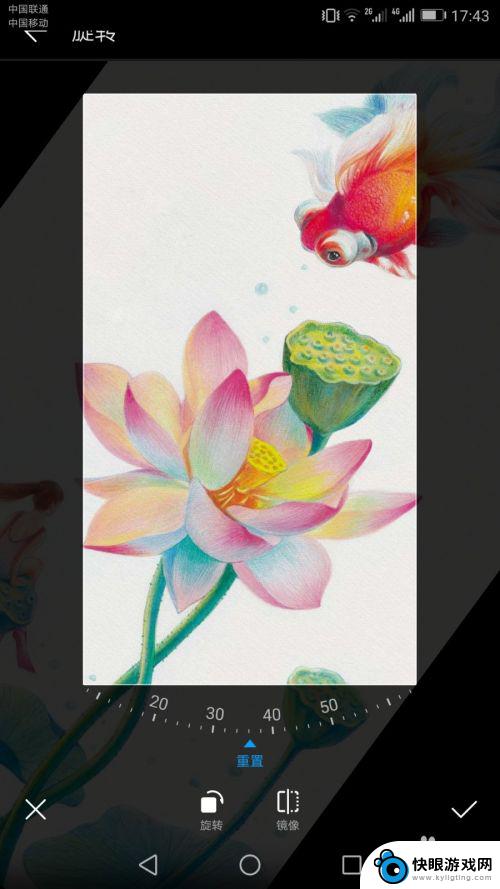
4. 对图片进行修剪
点击“修剪”按钮,会在图片上方出现一个除边框外透明的图层。通过改变该图层的大小、位置,可以对图片进行修剪,也可点击下方定义好的比例进行快速修剪。
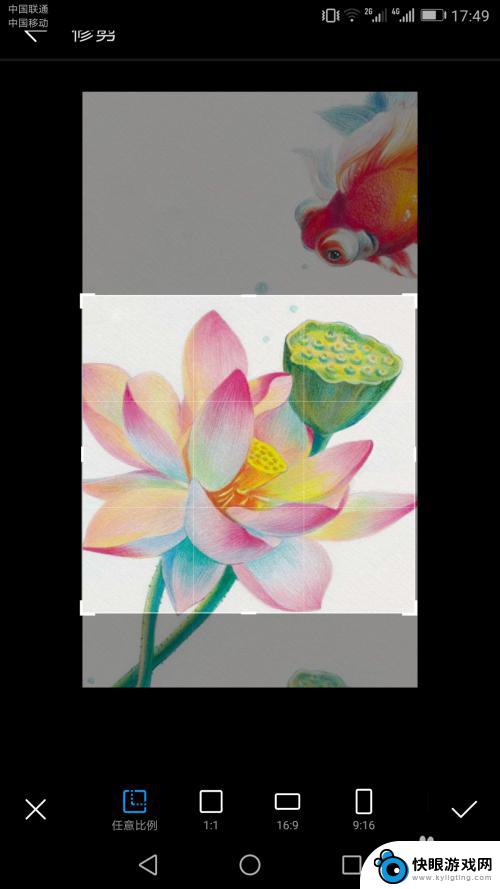
5. 对图片进行滤镜处理
点击“滤镜”按钮,就可以调出系统已经定制好的一些“滤镜”,来对图片进行处理,非常方便。
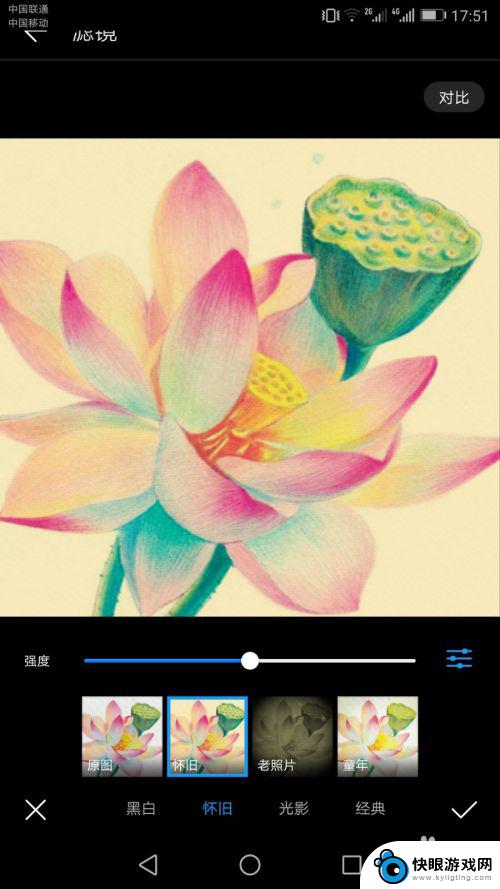
6.对图片去色
点击“保留色彩”按钮,就可以看到图片变成了黑白色。这时用手指在需要保留的颜色轻划,那么图片上所有的这种颜色就会被保留显示出来,其它颜色不予显示。
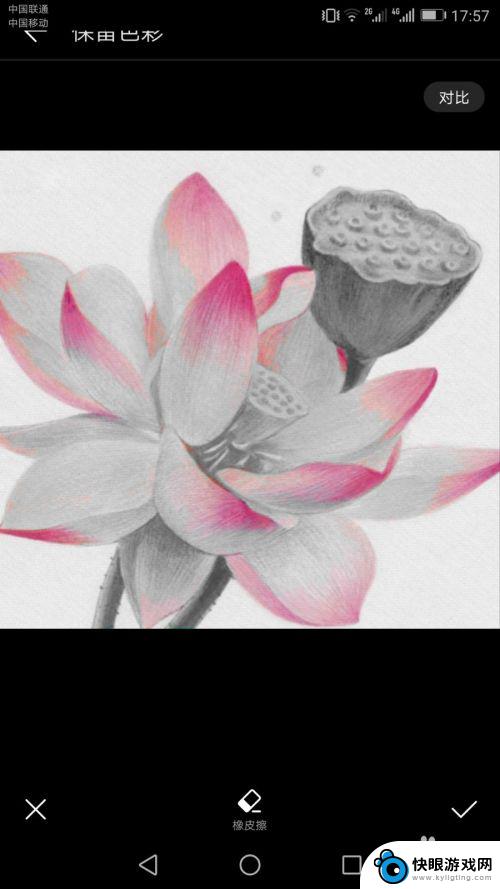
7.虚化图片
点击“虚化”按钮,可以按“圆形”、“线性”或对全部图片进行虚化。“圆形”、“线性”时,可通过两只手指的同时相对、相向拖放来缩小、放大虚化的范围。
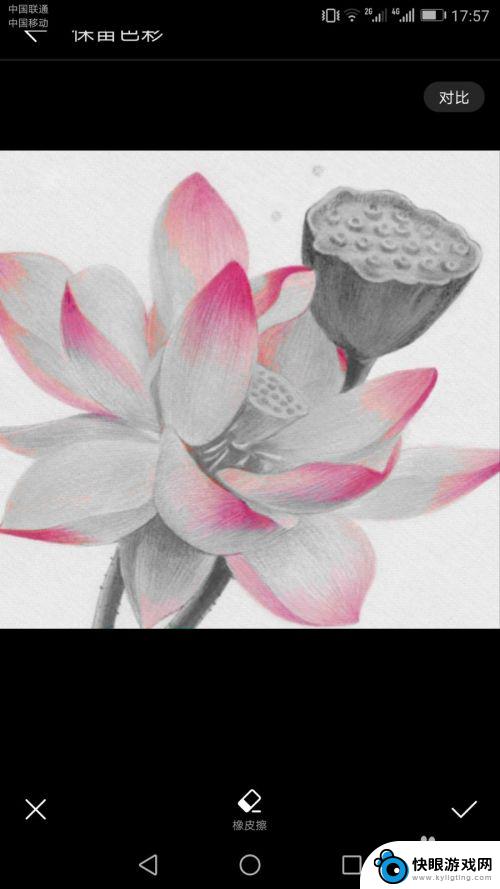
8.马赛克处理
点击“马赛克”按钮后,可滑动手指,对拖动过地方的图片区域进行马赛克处理。
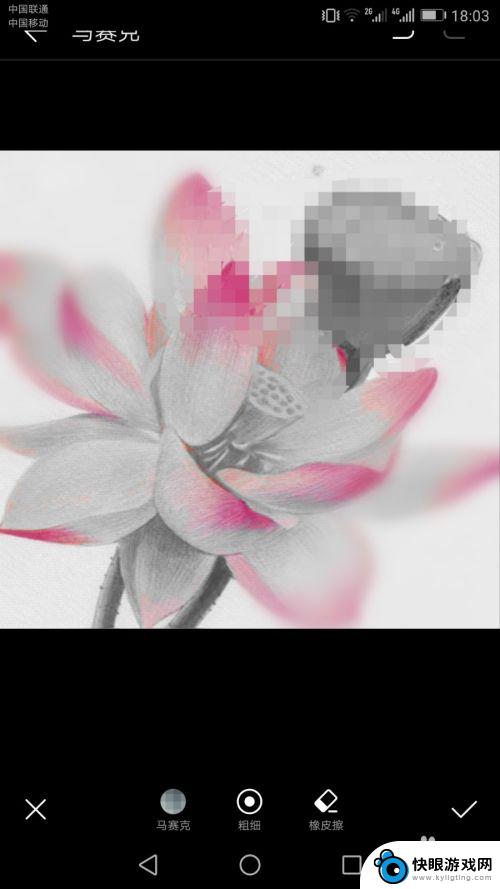
9.涂鸦添彩
点击“涂鸦”按钮,再点一次“涂鸦”,可以看到一起形状工具,结合颜色、粗细功能,可以画出让你满意的效果。
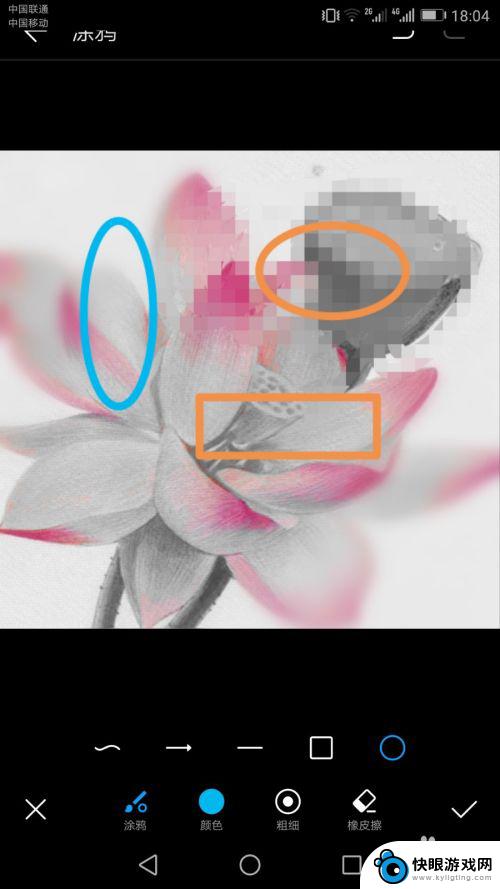
10.添加水印让美好心情永留存
点击“水印”按钮,可以为图片添加各种已定制好的水印,这个大家应该比较熟悉。

11.标注说明
点击“标注”按钮,可使用标注功能,这个跟水印有些类似,却又有不同,主要用于标注说明图片内容。
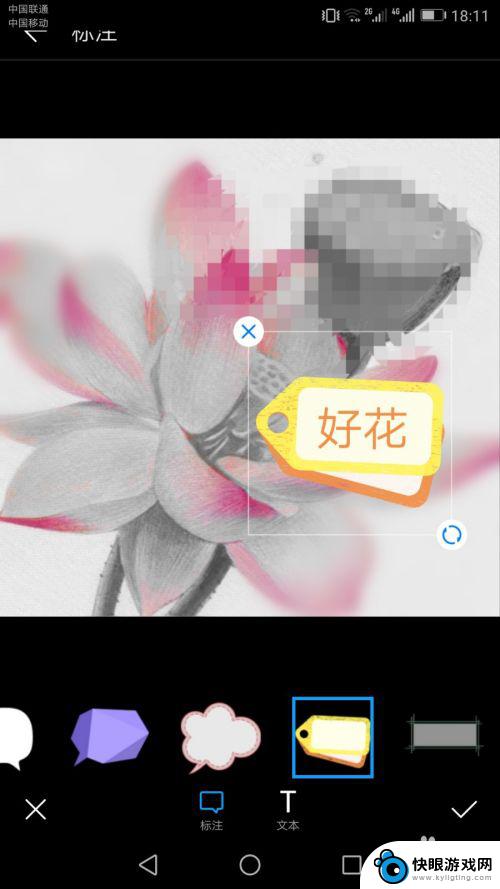
以上就是关于手机上如何编辑文件图片的全部内容,如果有遇到相同情况的用户,可以按照小编提供的方法来解决。
相关教程
-
 手机编辑图片文字如何悬浮 如何用手机app制作图片悬浮效果
手机编辑图片文字如何悬浮 如何用手机app制作图片悬浮效果在当今社交媒体时代,图片编辑已经成为了人们日常生活中不可或缺的一部分,手机app的出现为我们提供了便利,让我们可以随时随地进行图片编辑。其中图片文字悬浮效果是一种常见的编辑方式...
2024-09-25 15:22
-
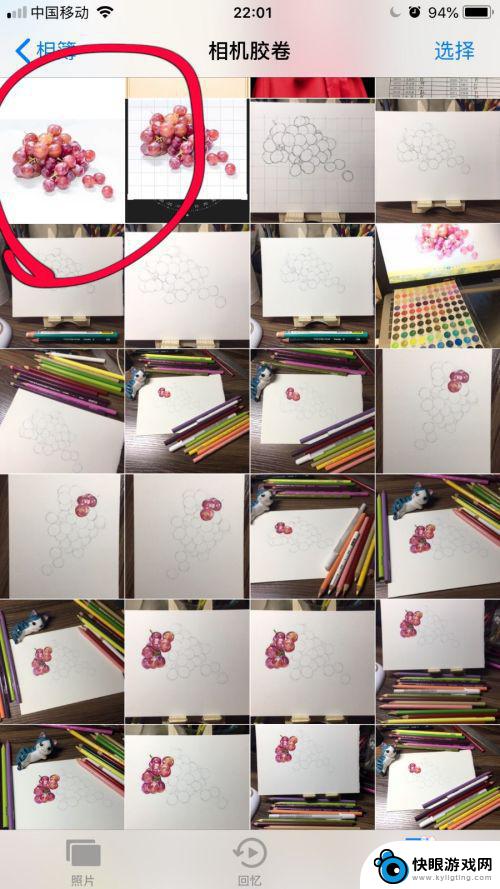 苹果手机怎么分图片格子 苹果手机照片编辑加网格线教程
苹果手机怎么分图片格子 苹果手机照片编辑加网格线教程苹果手机在拍摄照片后,通常会对照片进行编辑,其中一种常见的编辑方法就是添加网格线,网格线可以帮助我们更好地构图和对焦,使照片更加美观。苹果手机的照片编辑功能如何添加网格线呢?接...
2024-05-10 16:16
-
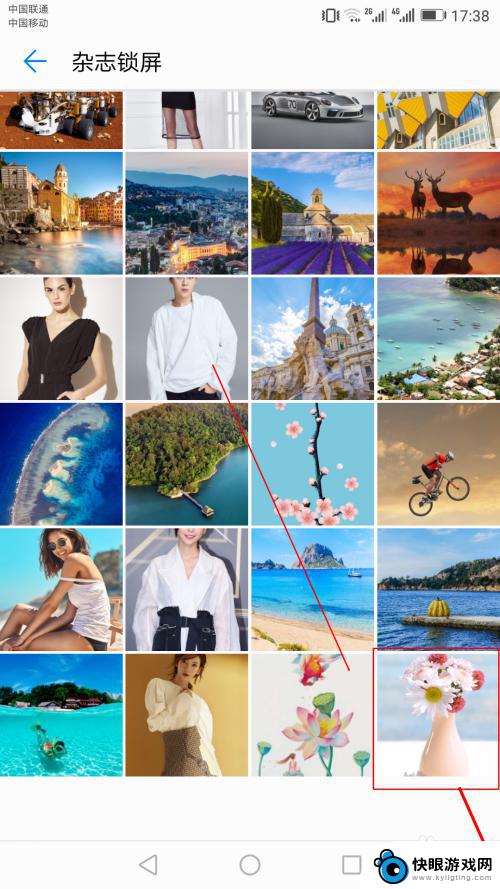 荣耀手机照片怎么处理 华为手机自带编辑工具怎么用
荣耀手机照片怎么处理 华为手机自带编辑工具怎么用在当今社交媒体时代,荣耀手机的拍照功能备受人们追捧,拍摄完美照片后,如何进行处理和编辑成为了许多人的烦恼。华为手机自带的编辑工具为用户提供了一种简便有效的方式来优化照片,让每一...
2024-06-01 10:37
-
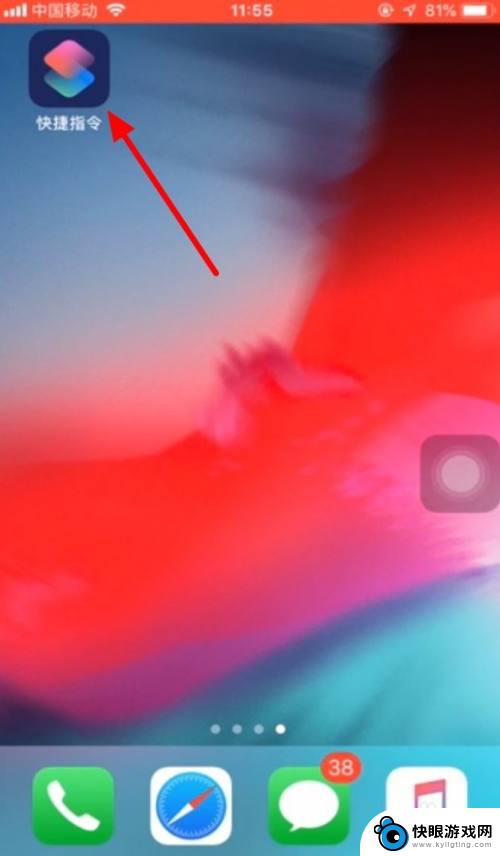 苹果手机证件水印如何添加 苹果手机照片编辑水印设置步骤
苹果手机证件水印如何添加 苹果手机照片编辑水印设置步骤苹果手机在照片编辑功能中提供了添加水印的选项,用户可以通过简单的操作给自己的照片添加水印,以保护图片的版权和个人信息,在苹果手机上添加水印的步骤也非常简单,只需要在照片编辑界面...
2024-04-16 09:16
-
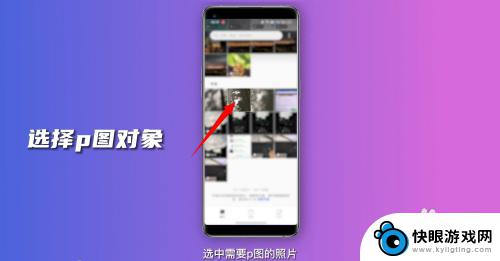 怎样p图手机 手机p图APP推荐
怎样p图手机 手机p图APP推荐随着手机摄影的普及,人们对于图片编辑的需求也越来越大,而手机p图APP的出现,为用户提供了便捷快速的图片编辑工具。不论是美颜、滤镜、修图还是合成,这些手机p图APP都能满足用户...
2024-04-19 17:19
-
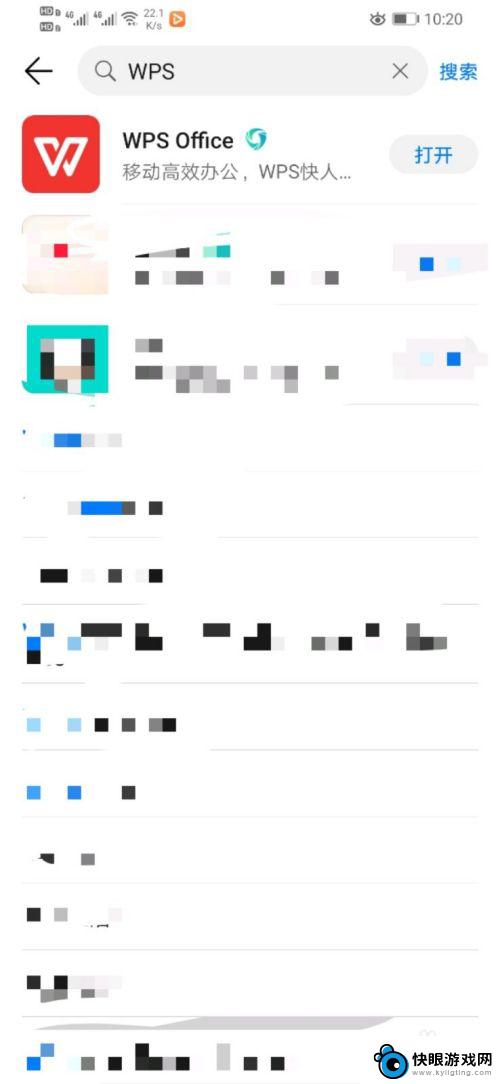 怎么在手机文件上编辑 如何在手机上编辑文档
怎么在手机文件上编辑 如何在手机上编辑文档在现代社会中手机已经成为我们生活中不可或缺的一部分,而在手机上编辑文档也成为了我们日常工作学习中的重要步骤。无论是在路上、在家中还是在办公室,都可以通过手机轻松地完成文档编辑工...
2024-11-20 17:29
-
 手机怎么把logo放在图片上 照片编辑软件如何添加Logo
手机怎么把logo放在图片上 照片编辑软件如何添加Logo在当今社交媒体和数字化时代,个性化的Logo已成为品牌宣传和推广的重要元素之一,想要让你的图片更具辨识度和专属性,将Logo添加到图片中是一个不错的选择。而如何在照片编辑软件中...
2024-02-26 10:23
-
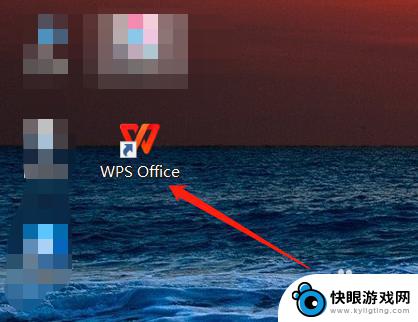 编辑文件怎么加表格 WPS office文本编辑如何插入表格
编辑文件怎么加表格 WPS office文本编辑如何插入表格WPS Office是一款功能强大的办公软件,它提供了丰富的文本编辑功能,其中插入表格是其中之一,在WPS Office文本编辑中,如何添加表格成为了许多用户关注的问题。通过简...
2024-02-07 08:18
-
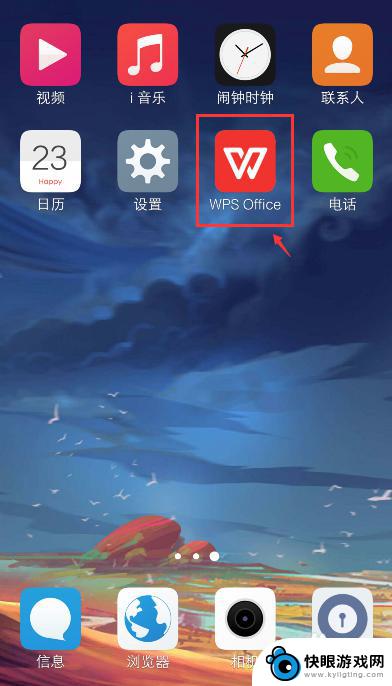 在手机上怎么做表格文件编辑 手机如何编辑excel表格
在手机上怎么做表格文件编辑 手机如何编辑excel表格在手机上进行表格文件编辑已经成为我们日常工作中不可或缺的一部分,尤其是对于需要随时随地处理数据的人来说,当谈到在手机上编辑Excel表格时,我们可能会觉得有些困难,但实际上手机...
2024-09-24 15:25
-
 手机怎么在图片上直接编辑文字 手机图片添加文字方法
手机怎么在图片上直接编辑文字 手机图片添加文字方法手机已经成为我们生活中不可或缺的一部分,随着社交媒体的兴起,人们对于手机拍摄和编辑图片的需求也越来越高。在使用手机拍摄完美照片后,我们常常需要在图片上添加文字,以便更好地表达自...
2025-02-02 11:54
热门教程
MORE+热门软件
MORE+-
 梓慕音乐免费最新版
梓慕音乐免费最新版
77.29MB
-
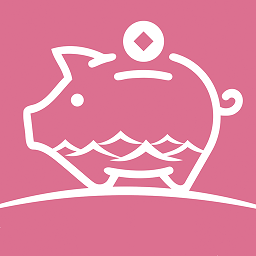 金猪优选
金猪优选
30.89MB
-
 漫影漫画安卓手机
漫影漫画安卓手机
49.90M
-
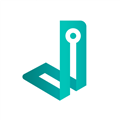 小峰管家官方新版
小峰管家官方新版
68.60M
-
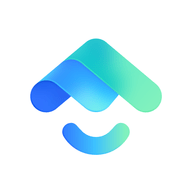 抖音来客软件
抖音来客软件
63.07MB
-
 萌动壁纸app手机版
萌动壁纸app手机版
23.60MB
-
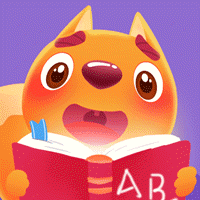 葡萄英语阅读app官网版
葡萄英语阅读app官网版
30.43M
-
 花漾盒子软件手机版
花漾盒子软件手机版
67.28M
-
 闯关有宝app
闯关有宝app
46.71MB
-
 蜂毒免费小说手机版app
蜂毒免费小说手机版app
18.25MB