怎么用电脑文件传给手机 电脑用wifi发送文件到手机
在当今数字化时代,电脑和手机已经成为我们生活中不可或缺的工具,有时候我们需要在电脑和手机之间传输文件,而使用WiFi无疑是最快捷方便的方法之一。通过简单的操作,我们可以轻松地将电脑中的文件发送到手机上,让我们随时随地都能访问和使用这些文件。接下来让我们来了解一下如何利用WiFi来实现这一过程。
电脑用wifi发送文件到手机
步骤如下:
1.在手机上滑动屏幕找到“文件管理”图标,点击后进入Miui9的文件管理主界面。
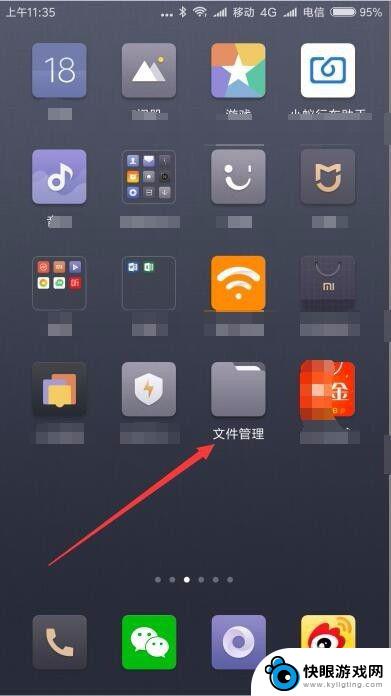
2.在打开的文件管理主界面,点击上面的“分类”选项卡。
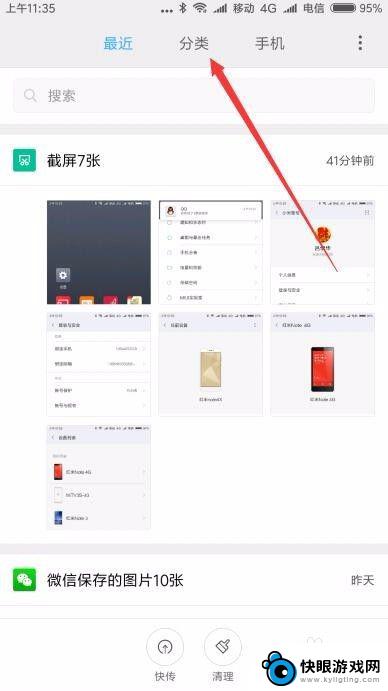
3.在分类页面中,点击“远程管理”快捷链接。
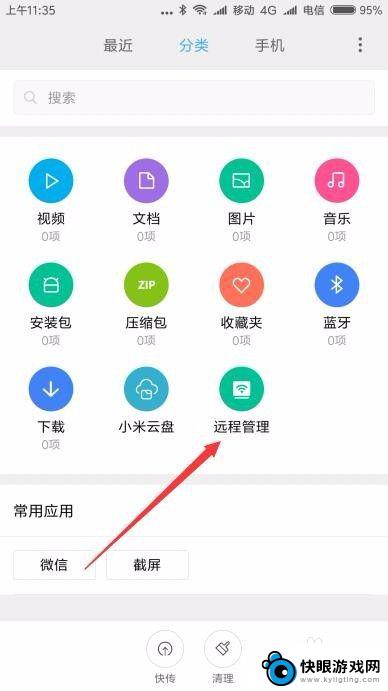
4.这时就会打开手机的远程管理页面,在这里点击“启动服务”按钮。
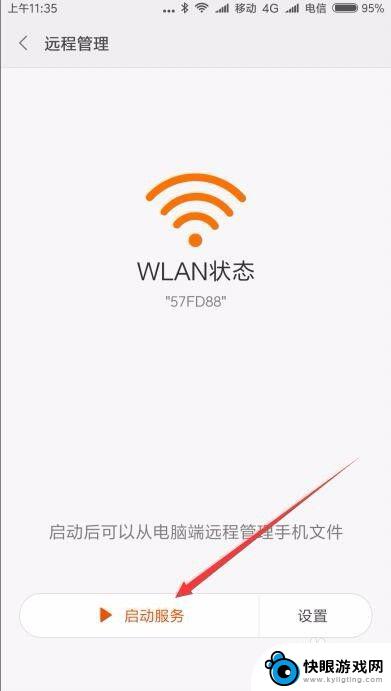
5.接下来在弹出的页面中选择访问存储位置,一般选择内部存储设备就可以了。
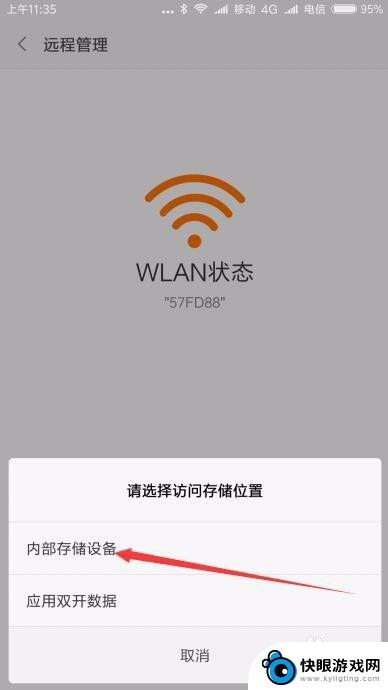
6.接着就会弹出无线访问的地址,记录下该地址。
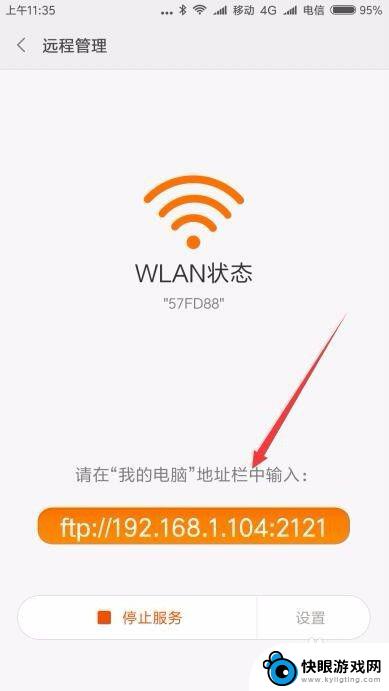
7.在电脑上打开我的电脑窗口,然后输入上面的地址。按下回车键后,马上就可以看到手机上的文件夹了。就如同在本地硬盘上操作一样,方便的传文件给手机即可。
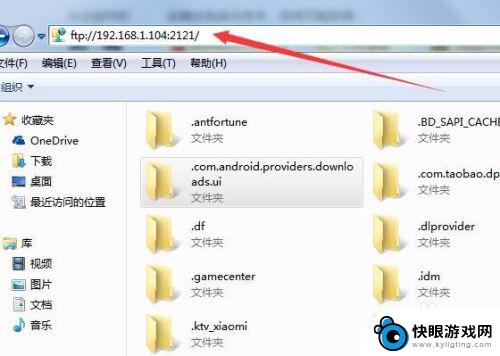
以上就是怎么用电脑文件传给手机的全部内容,如果有遇到这种情况,那么你就可以根据小编的操作来进行解决,非常的简单快速,一步到位。
相关教程
-
 电脑如何打印文件发给手机 手机打印文件的方法
电脑如何打印文件发给手机 手机打印文件的方法在现代社会中电脑和手机已经成为我们生活中不可或缺的工具,有时候我们需要将电脑上的文件打印出来,但又不方便使用传统的打印机。这时候我们可以通过一些简单的步骤,将电脑上的文件发送到...
2024-09-05 10:33
-
 电脑文件怎么传送手机 如何将电脑文件传到手机上
电脑文件怎么传送手机 如何将电脑文件传到手机上在现代社会中电脑文件的传输已经成为我们日常生活中不可或缺的一部分,有时我们可能会遇到需要将电脑文件传送到手机上的情况。如何才能轻松地实现这一目标呢?在本文中我们将探讨几种常用的...
2024-06-30 17:27
-
 怎么发送文件到手机 电脑文件如何传到手机上
怎么发送文件到手机 电脑文件如何传到手机上在现代社会随着智能手机的普及和使用频率的增加,人们常常需要将电脑上的文件发送到手机上进行查看或编辑,怎么发送文件到手机呢?有很多种便捷的方法可以实现这一目的。比如通过使用数据线...
2024-06-07 16:42
-
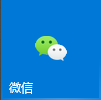 手机如何看微信电脑版文件 微信电脑版文件在手机上打不开怎么办
手机如何看微信电脑版文件 微信电脑版文件在手机上打不开怎么办随着微信的普及,许多人在工作和生活中都会使用微信电脑版来进行文件传输和管理,有时候我们在手机上想查看或打开微信电脑版发送的文件却发现无法顺利打开。这种情况可能让人感到困扰,那么...
2024-05-20 09:36
-
 如何让手机给电脑传文件 如何使用USB线传输手机文件到电脑
如何让手机给电脑传文件 如何使用USB线传输手机文件到电脑在日常生活中,我们经常需要将手机中的文件传输到电脑中进行保存或编辑,而使用USB线进行手机和电脑之间的文件传输是最常见且便捷的方式之一。只需简单连接手机和电脑,就可以轻松地将照...
2024-05-26 15:21
-
 用手机发送的文件如何保存 如何将手机微信中的文件传到电脑
用手机发送的文件如何保存 如何将手机微信中的文件传到电脑随着手机在我们生活中的普及和应用,我们经常会通过手机发送、接收各种文件,如照片、文档、音频等,很多人对于如何保存手机发送的文件或者将手机微信中的文件传输到电脑上却感到困惑。在这...
2024-07-27 17:33
-
 手机与电脑蓝牙连接怎么传文件 手机和电脑蓝牙互传文件方法
手机与电脑蓝牙连接怎么传文件 手机和电脑蓝牙互传文件方法现在随着科技的不断发展,手机和电脑已经成为我们生活中不可或缺的工具,而要实现它们之间的文件传输,则需要使用到蓝牙技术。蓝牙连接手机和电脑进行文件传输已经变得非常简单和便捷,只需...
2024-02-28 08:44
-
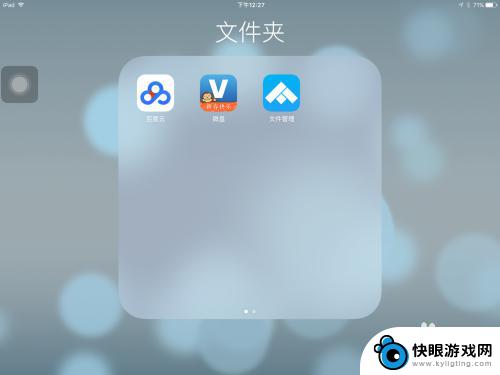 电脑文件怎么传到iphone 如何将电脑文件导入iPhone
电脑文件怎么传到iphone 如何将电脑文件导入iPhone在现代社会中,电脑和手机已经成为我们日常生活中不可或缺的工具,有时候我们可能会面临将电脑文件传输到iPhone的问题。无论是重要的文档、音乐、照片还是视频,我们都希望能够轻松地...
2023-12-14 08:30
-
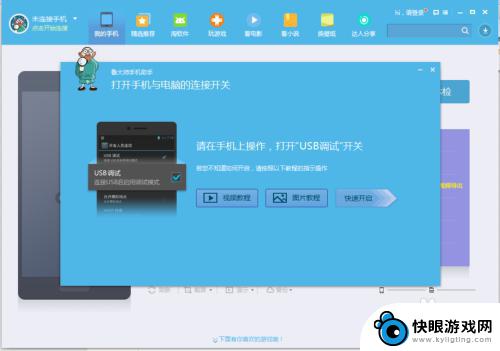 手机传输大文件到电脑上 如何通过USB传手机文件到电脑上
手机传输大文件到电脑上 如何通过USB传手机文件到电脑上随着手机功能的不断升级,我们经常需要传输大文件到电脑上进行存储或编辑,而通过USB传手机文件到电脑上成为了最常见的方式之一。无论是备份重要数据还是分享精彩瞬间,都需要通过USB...
2024-10-30 16:26
-
 将手机文件传输到电脑里面怎么传 USB线如何传输手机文件到电脑
将手机文件传输到电脑里面怎么传 USB线如何传输手机文件到电脑手机已经成为我们生活中必不可少的工具之一,随着手机功能的不断增强和文件的不断增多,我们常常需要将手机里的文件传输到电脑中进行备份或者进一步处理。怎样才能将手机文件通过USB线传...
2024-01-02 12:41
热门教程
MORE+热门软件
MORE+-
 梓慕音乐免费最新版
梓慕音乐免费最新版
77.29MB
-
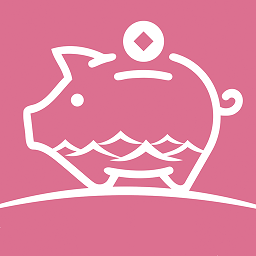 金猪优选
金猪优选
30.89MB
-
 漫影漫画安卓手机
漫影漫画安卓手机
49.90M
-
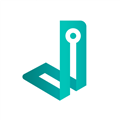 小峰管家官方新版
小峰管家官方新版
68.60M
-
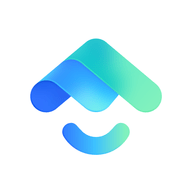 抖音来客软件
抖音来客软件
63.07MB
-
 萌动壁纸app手机版
萌动壁纸app手机版
23.60MB
-
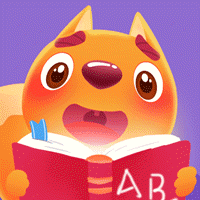 葡萄英语阅读app官网版
葡萄英语阅读app官网版
30.43M
-
 花漾盒子软件手机版
花漾盒子软件手机版
67.28M
-
 闯关有宝app
闯关有宝app
46.71MB
-
 蜂毒免费小说手机版app
蜂毒免费小说手机版app
18.25MB