如何在手机上设置语音操控 iPhone苹果手机语音控制功能设置步骤
在如今移动互联网时代,手机已经成为人们生活中不可或缺的工具,而随着智能手机功能的不断升级,语音操控已经成为一种便捷的操作方式。iPhone苹果手机作为市场上知名的智能手机品牌之一,也拥有强大的语音控制功能。如何在手机上设置语音操控iPhone苹果手机,成为了很多用户关注的问题。接下来我们将介绍一下iPhone苹果手机语音控制功能的设置步骤,帮助大家更好地利用手机语音操控功能。
iPhone苹果手机语音控制功能设置步骤
操作方法:
1.打开手机,在手机主屏幕上找到“设置”,点击打开,如下图所示
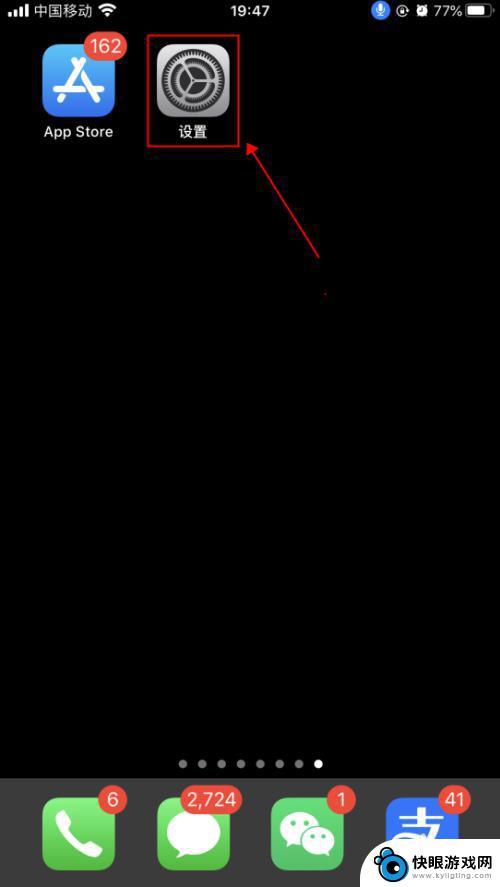
2.在设置界面,点击选择“辅助功能”,如下图所示
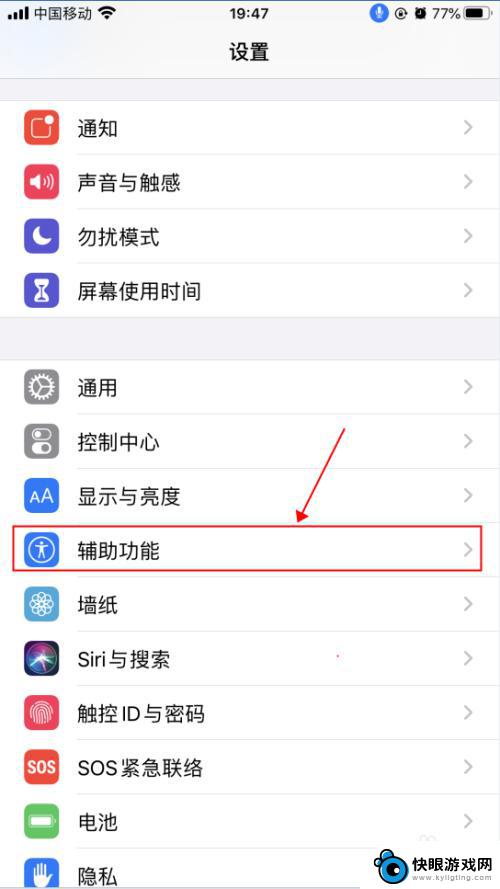
3.在辅助功能界面,点击选择“语音控制”,如下图所示
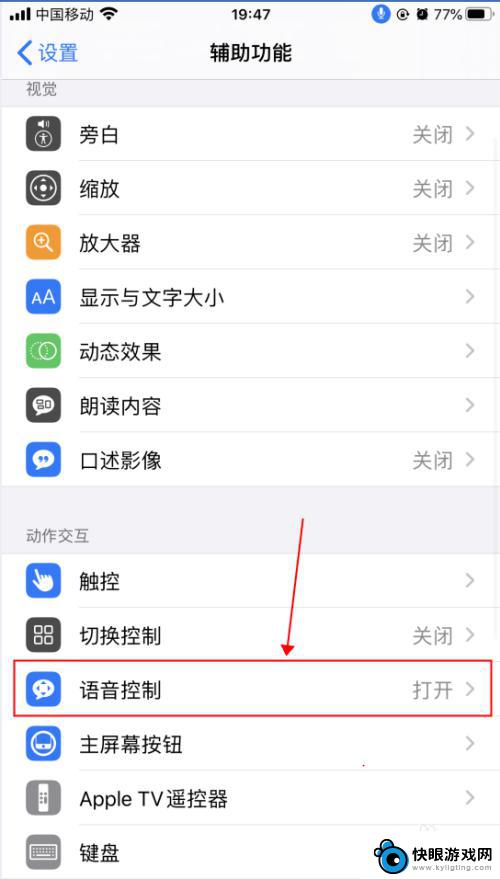
4.在语音控制界面,这里就是麦克风图标控制的界面了。语音控制是可以直接说出语音指令来控制手机的功能,点击“了解更多”,可以了解语音控制的功能和使用,如下图所示
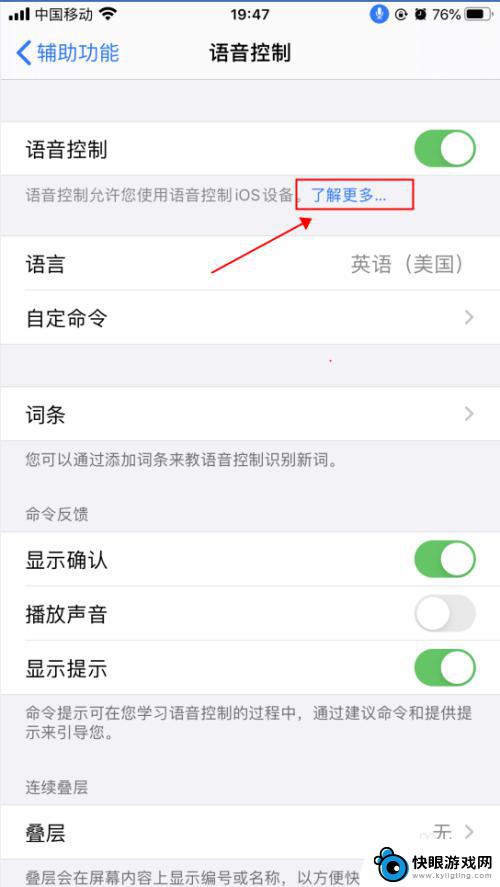
5.在弹出的语音控制导航界面,了解语音控制的基本功能。点击“继续”,了解如何使用语音控制,如何点击“完成”,如下图所示
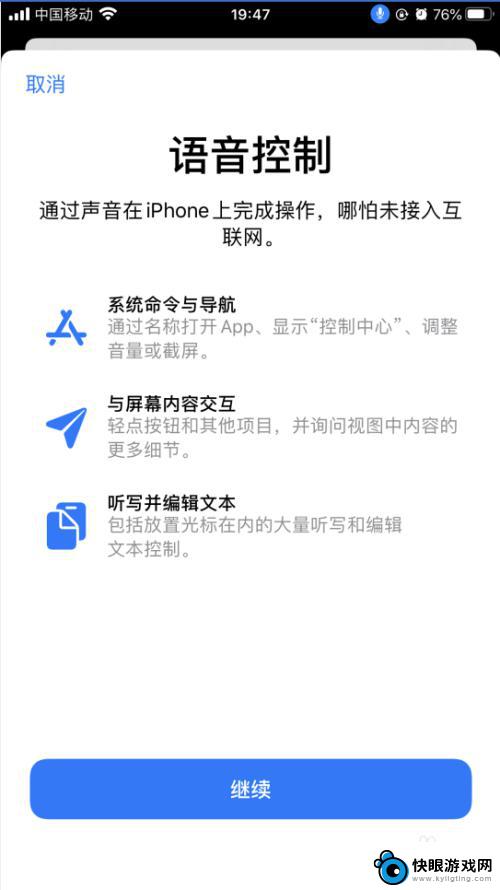
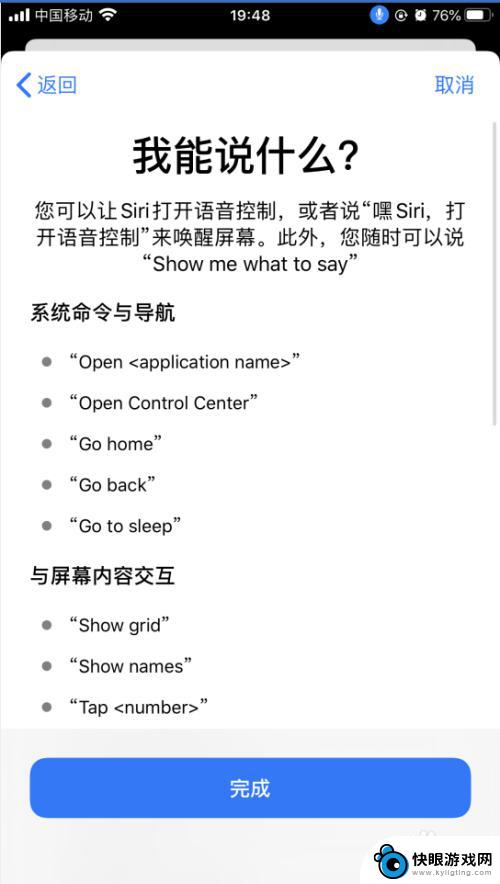
6.返回到语音控制界面,点击“自定命令”,如下图所示
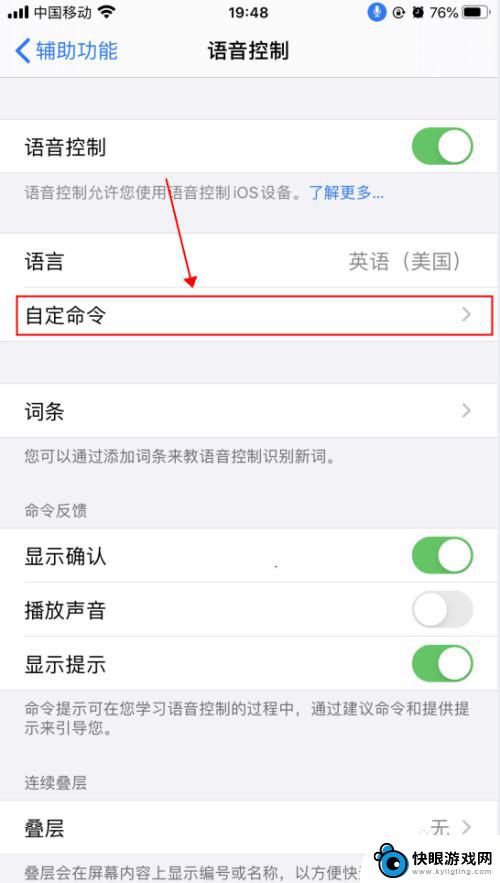
7.在自定界面,可以创建新的命令,也可以修改已有的命令,如下图所示
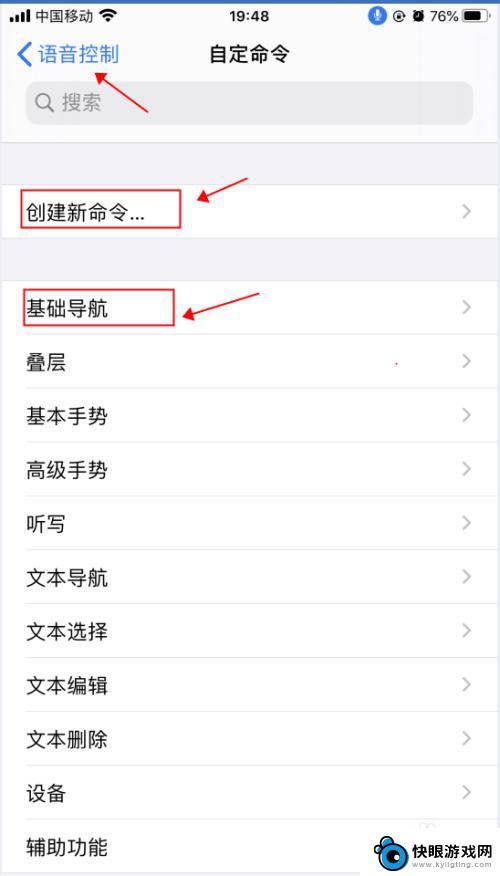
8.返回到语音控制界面,点击“语音控制”右侧的开关。选择关闭状态,则会关闭语音控制功能,随即麦克风的图标也会消失,如下图所示
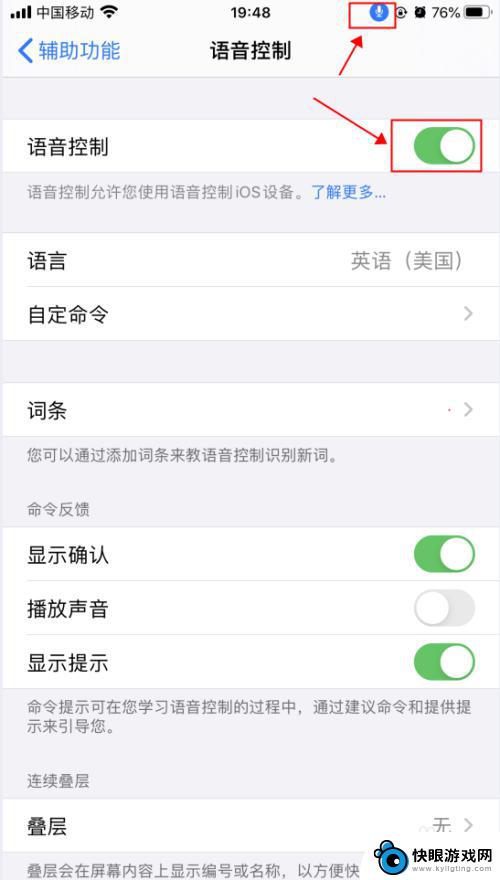
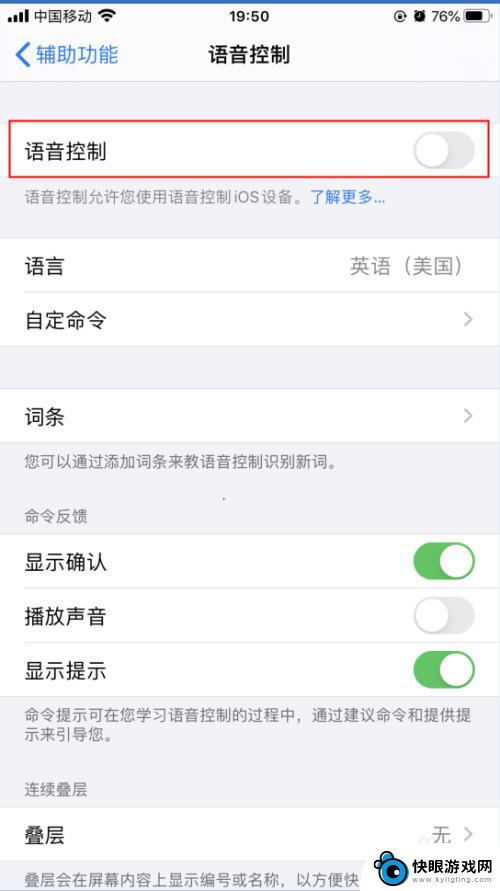
以上是关于如何在手机上设置语音操控的全部内容,如果您遇到相同情况,可以按照以上方法解决。
相关教程
-
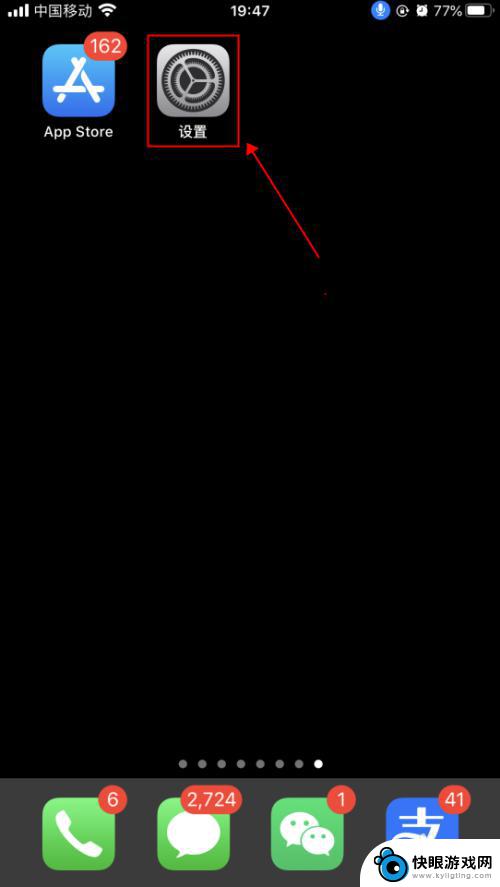 如何打开苹果手机语音对话 iPhone苹果手机语音控制功能设置方法
如何打开苹果手机语音对话 iPhone苹果手机语音控制功能设置方法苹果手机语音对话是一项非常方便的功能,让用户可以通过语音指令轻松控制手机,想要打开iPhone的语音控制功能,只需要简单的几个步骤就可以实现。通过设置中的通用选项进入可访问性设...
2024-09-03 10:22
-
 苹果手机如何设置语音截图 iPhone13语音控制拍照步骤
苹果手机如何设置语音截图 iPhone13语音控制拍照步骤随着科技的不断进步,苹果手机的功能也越来越强大,iPhone13作为苹果手机系列的最新款,引入了一项令人惊叹的功能——语音截图。通过语音控制拍照,用户可以轻松实现拍照的操作,无...
2024-02-12 08:39
-
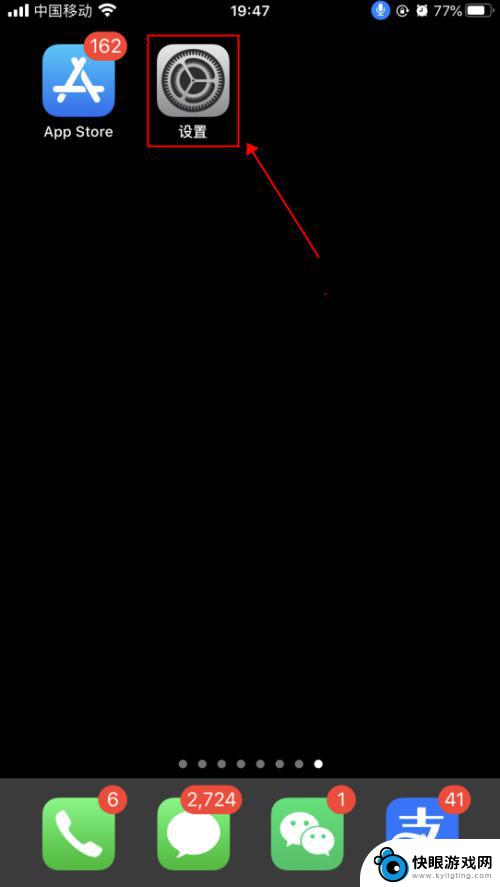 怎么设置苹果手机语音回答 iPhone苹果手机语音控制功能怎么用
怎么设置苹果手机语音回答 iPhone苹果手机语音控制功能怎么用iPhone苹果手机的语音控制功能是一项非常方便的功能,可以帮助用户更轻松地操作手机,通过设置语音回答功能,用户可以通过语音指令来接听电话、发送短信、设置提醒等操作,极大地提高...
2024-09-05 15:28
-
 如何自己设置语音截屏手机 华为手机语音截屏的操作步骤
如何自己设置语音截屏手机 华为手机语音截屏的操作步骤在现代社会中手机已经成为了人们生活中必不可少的工具,除了常见的拍照、拨打电话、上网等功能外,手机还有许多实用的功能,比如语音截屏。对于华为手机用户来说,设置语音截屏功能可以让...
2024-01-03 09:16
-
 苹果手机高清语音volte 在哪设置 苹果手机VoLTE高清语音通话开启步骤
苹果手机高清语音volte 在哪设置 苹果手机VoLTE高清语音通话开启步骤苹果手机的高清语音功能VoLTE能够让通话更加清晰流畅,但很多用户可能不清楚在哪里设置这项功能,苹果手机VoLTE高清语音通话开启步骤其实非常简单,只需要在手机设置中找到电话选...
2024-04-07 17:27
-
 苹果手机语音如何取消设置 如何关闭苹果手机语音播报功能
苹果手机语音如何取消设置 如何关闭苹果手机语音播报功能苹果手机的语音播报功能在一定情况下可以带来便利,但有时也会给用户带来困扰,如果你在使用苹果手机时想要取消语音设置或关闭语音播报功能,可以通过简单的操作来实现。通过设置中的声音与...
2024-07-19 12:31
-
 华为手机语音接听如何设置 华为手机怎么用语音挂断电话
华为手机语音接听如何设置 华为手机怎么用语音挂断电话华为手机的语音接听功能可以方便我们在开车、做家务或者其他情况下接听电话,避免了因为无法操作手机而错过重要的通话,要设置华为手机的语音接听功能,只需要在设置中打开相应的选项即可。...
2024-08-06 13:26
-
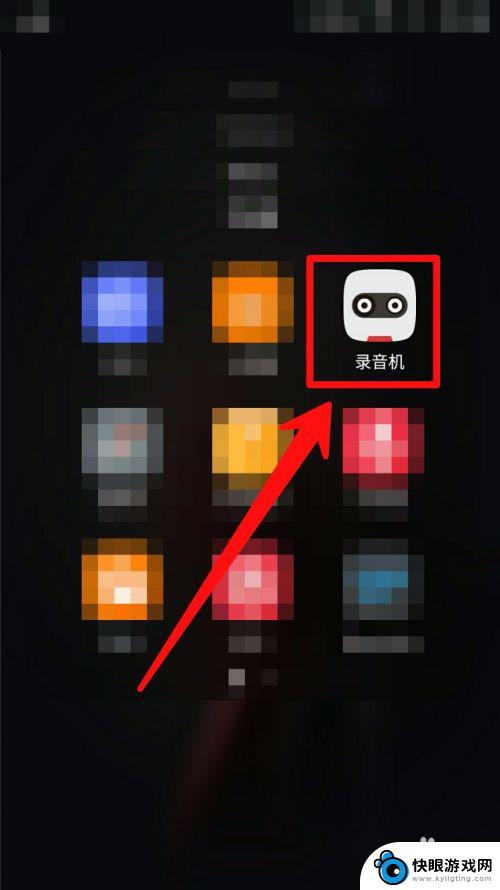 手机要录音怎么操作 手机录音设置教程
手机要录音怎么操作 手机录音设置教程手机录音功能在很多场合下都能派上用场,比如记录重要的会议内容、保存珍贵的回忆或者制作语音备忘录,但是很多人并不清楚如何正确操作手机的录音功能,或者如何设置录音参数以获得更好的录...
2024-06-10 10:20
-
 怎么改手机语音 华为手机如何更改语言设置
怎么改手机语音 华为手机如何更改语言设置随着智能手机的普及,手机语音设置成为了用户个性化的需求之一,华为手机作为一款备受用户青睐的品牌,其语言设置操作简便,让用户能够轻松更改手机的语音。无论是在购买手机时选择默认语言...
2023-12-06 14:47
-
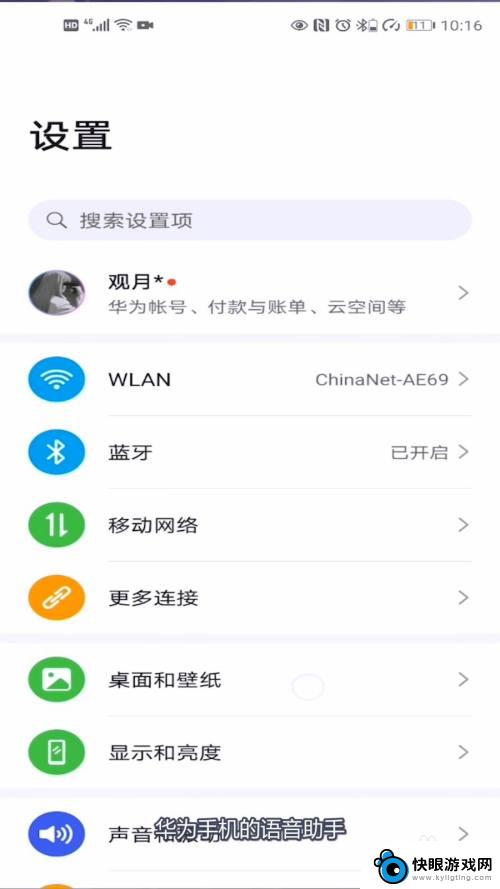 荣耀手机怎样设置语音唤醒 荣耀手机语音助手怎么调整唤醒灵敏度
荣耀手机怎样设置语音唤醒 荣耀手机语音助手怎么调整唤醒灵敏度荣耀手机作为一款智能手机,不仅具有强大的性能和优质的拍照功能,还拥有智能语音助手功能,让用户可以通过语音指令来完成各种操作,其中语音唤醒功能更是方便实用,用户可以随时通过语音唤...
2024-05-04 17:31
热门教程
MORE+热门软件
MORE+-
 梓慕音乐免费最新版
梓慕音乐免费最新版
77.29MB
-
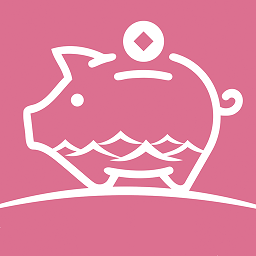 金猪优选
金猪优选
30.89MB
-
 漫影漫画安卓手机
漫影漫画安卓手机
49.90M
-
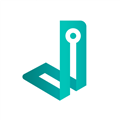 小峰管家官方新版
小峰管家官方新版
68.60M
-
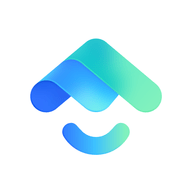 抖音来客软件
抖音来客软件
63.07MB
-
 萌动壁纸app手机版
萌动壁纸app手机版
23.60MB
-
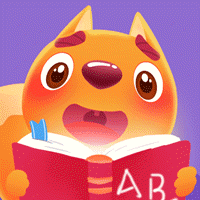 葡萄英语阅读app官网版
葡萄英语阅读app官网版
30.43M
-
 花漾盒子软件手机版
花漾盒子软件手机版
67.28M
-
 闯关有宝app
闯关有宝app
46.71MB
-
 蜂毒免费小说手机版app
蜂毒免费小说手机版app
18.25MB