苹果手机彩色爱心怎么设置 苹果手机左上角爱心图标设置步骤
苹果手机彩色爱心图标的设置步骤是怎样的呢?很多苹果手机用户可能对此感兴趣,我们都知道,苹果手机的图标设计简洁大方,但有时候我们也希望能够个性化一些,给手机增添一些色彩和活力。通过设置苹果手机左上角的爱心图标,我们可以轻松实现这一目标。在本文中我们将为您介绍如何设置苹果手机的彩色爱心图标,让您的手机焕发出更多的个性魅力。
苹果手机左上角爱心图标设置步骤
步骤如下:
1.打开专注页面
在苹果手机中点击并打开【设置】页面后,点击【专注】,如图所示。
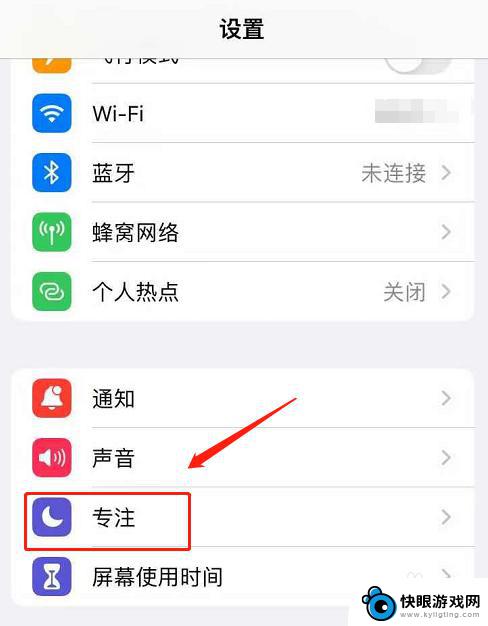
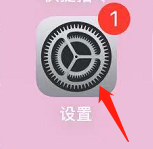
2.添加自定义模式
进入专注页面后,点击右上角的【+】,再点击【自定】,如图所示。
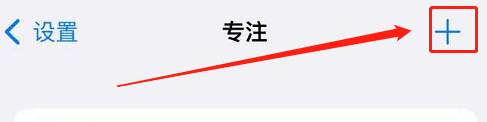
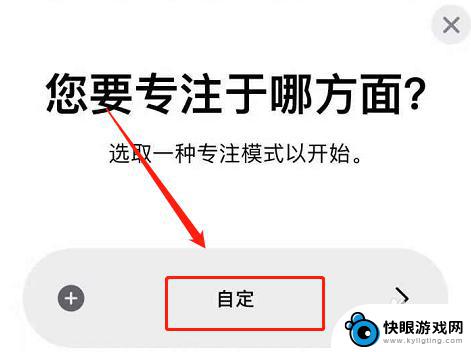
3.设置爱心图标
在上方输入专注模式的名称,然后往下拉。找到一个【爱心】符号,点击【下一步】,如图所示。
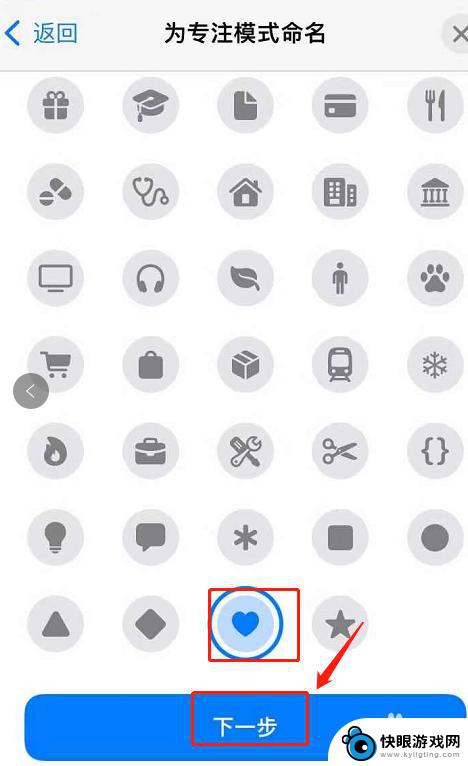
4.设置允许通知的联系人和APP
在【允许的联系人】中,添加另一半的手机号码。在【允许通知的APP】页面中,添加允许收到通知的APP,点击【允许】,如图所示。
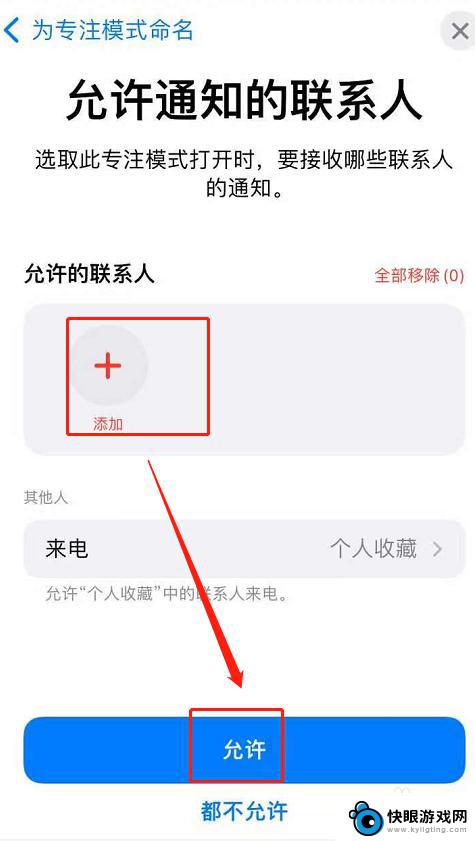
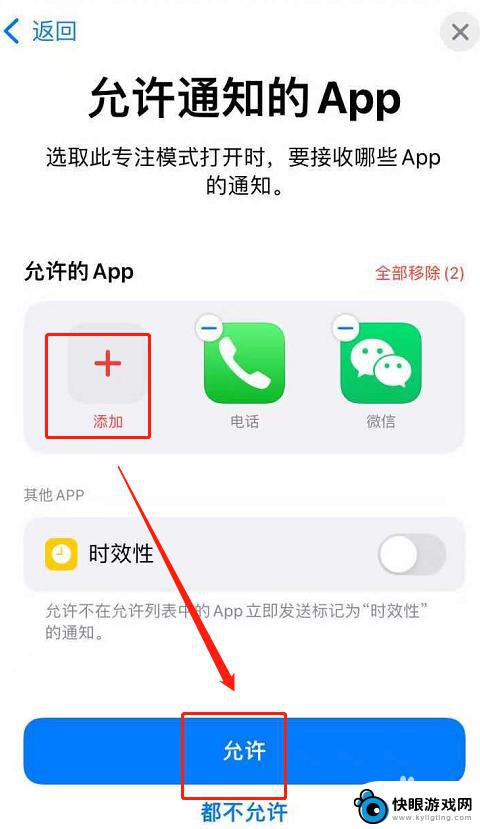
5.打开刚添加的模式
设置完毕后,在页面中。点击【完成】,然后把刚添加的模式开关按钮打开,这时状态栏左上角就多了一个爱心的图标,如图所示。
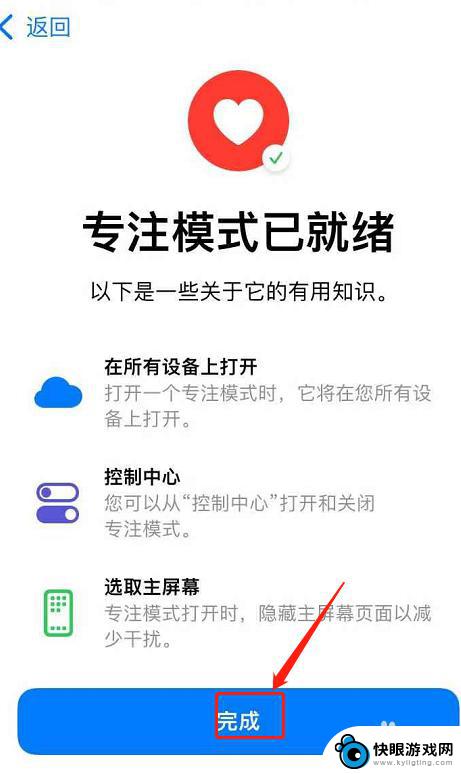

以上就是苹果手机彩色爱心怎么设置的全部内容,如果有遇到这种情况,那么你就可以根据小编的操作来进行解决,非常的简单快速,一步到位。
相关教程
-
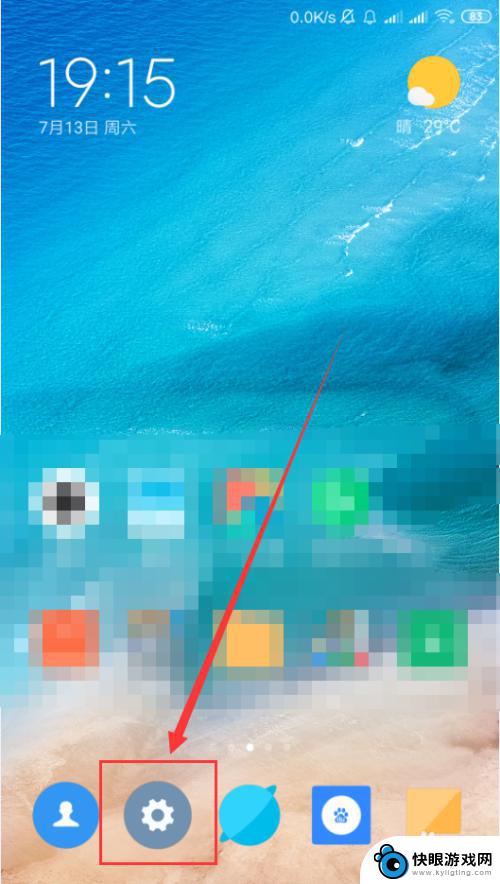 彩色电量设置手机怎么设置 小米手机怎么设置彩色电池图标
彩色电量设置手机怎么设置 小米手机怎么设置彩色电池图标随着智能手机的普及,手机的个性化定制功能也越来越丰富,其中,彩色电量设置成为了一种备受用户喜爱的选择。小米手机作为市场份额领先的品牌之一,也提供了彩色电池图标的设置选项。通过设...
2023-12-27 16:42
-
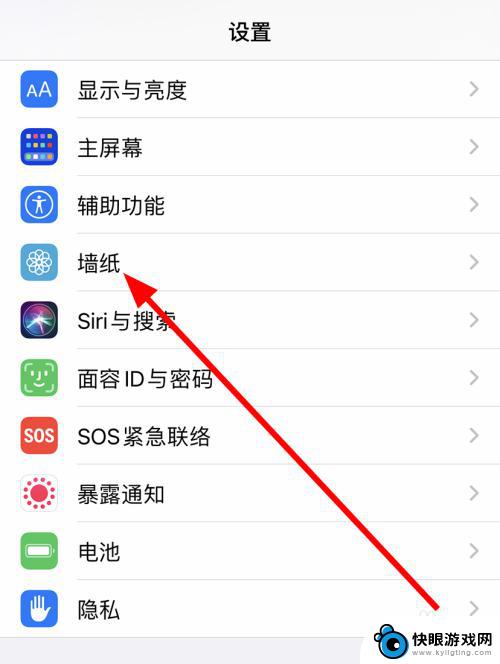 苹果12手机壁纸爱心怎么设置 苹果手机屏幕背景图片怎么更换
苹果12手机壁纸爱心怎么设置 苹果手机屏幕背景图片怎么更换苹果12手机作为一款颇受欢迎的智能手机,其独特的设计和强大的功能吸引了无数用户的青睐,其中手机壁纸的设置更是让人着迷。如何在苹果12手机上设置爱心壁纸,让屏幕背景更具个性化呢?...
2024-06-25 08:21
-
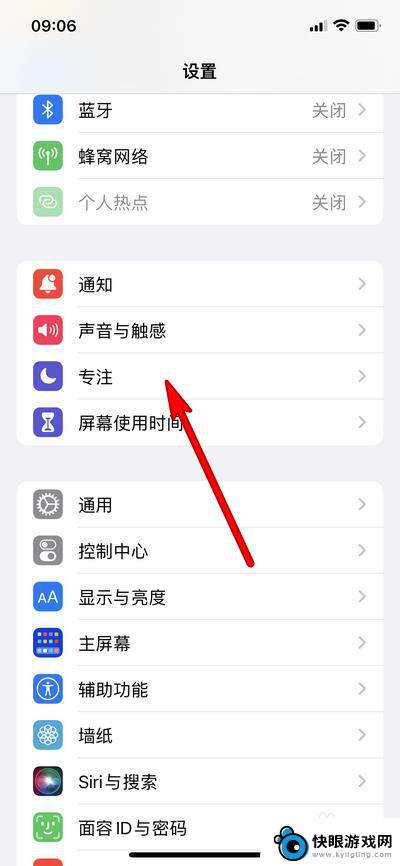 手机怎么设置love 苹果手机恋爱心动模式设置方法
手机怎么设置love 苹果手机恋爱心动模式设置方法当今社会,手机已经成为人们生活中不可或缺的一部分,而对于爱情来说,手机更是扮演着重要的角色。苹果手机作为一款高端智能手机,不仅在功能和设计上颇具吸引力,还拥有许多独特的设置,如...
2024-06-16 09:34
-
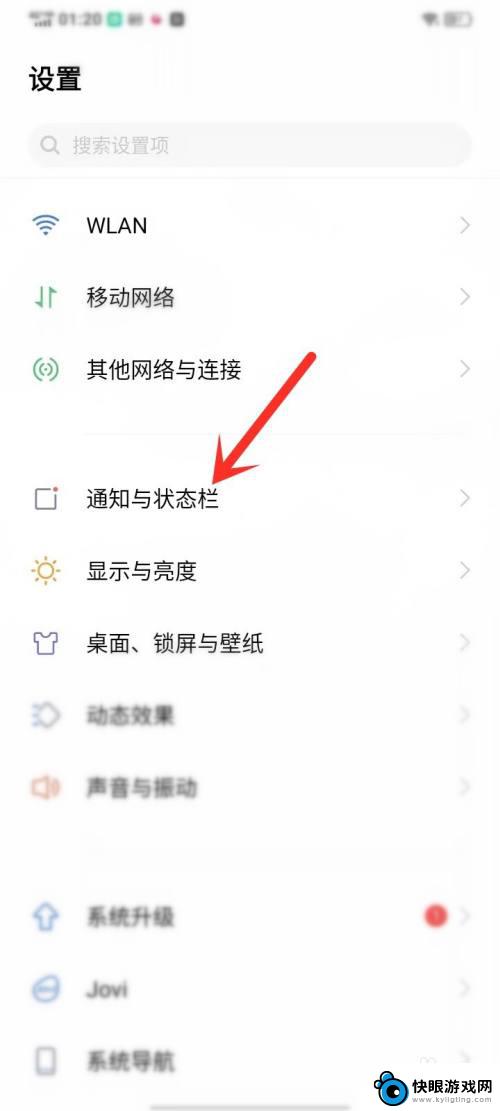 vivo左上角图标如何关闭 vivo手机左上角的图标关闭方法
vivo左上角图标如何关闭 vivo手机左上角的图标关闭方法Vivo手机左上角的图标关闭方法是手机操作中常见的问题,对于一些用户来说可能并不清楚如何关闭,在使用Vivo手机时,左上角的图标可能会影响到用户的使用体验,因此学会关闭这些图标...
2024-02-21 15:37
-
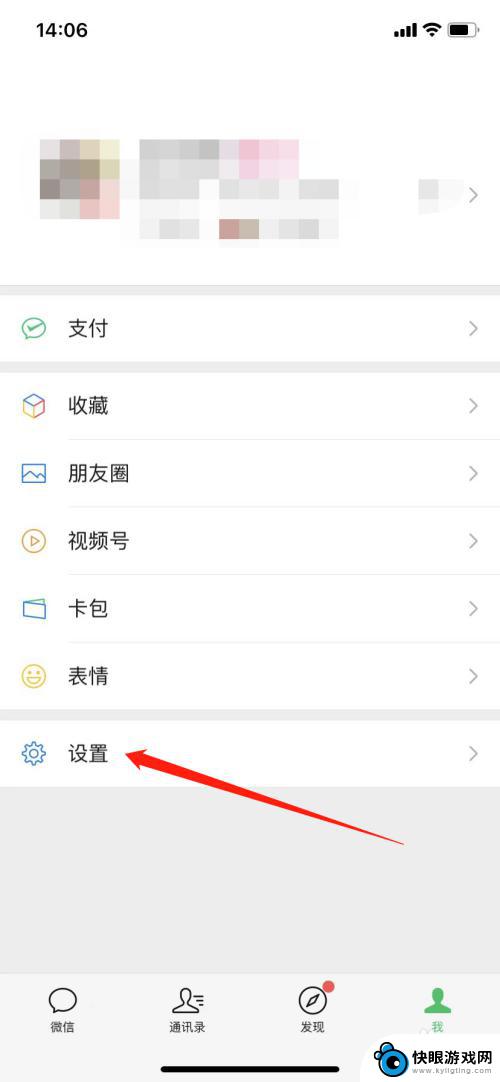 怎么设置手机微信视频彩铃 微信视频彩铃设置步骤
怎么设置手机微信视频彩铃 微信视频彩铃设置步骤在如今的手机通讯时代,微信已经成为我们日常生活中必不可少的应用之一,而微信视频彩铃的设置,更是让我们的通讯更加个性化和生动。想要设置手机微信视频彩铃,只需要简单的几个步骤,就能...
2024-05-16 11:41
-
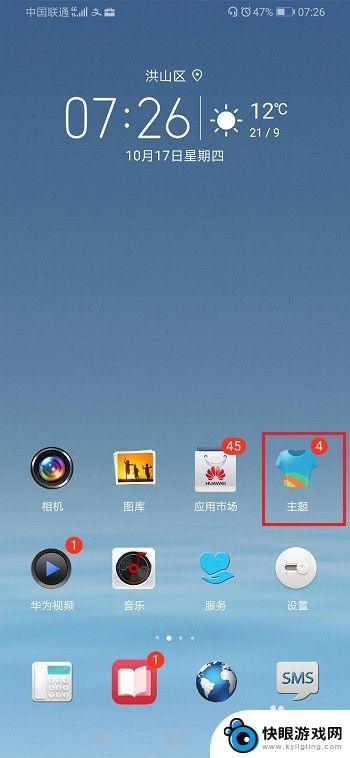 怎么取消手机图标颜色 华为手机怎么改变桌面图标颜色
怎么取消手机图标颜色 华为手机怎么改变桌面图标颜色在华为手机上,我们经常会发现桌面上的图标颜色可能与我们想要的不太相符,那么该如何取消手机图标的颜色呢?其实非常简单,只需进入设置界面,找到主题设置选项,然后选择自定义主题,即可...
2024-06-04 10:26
-
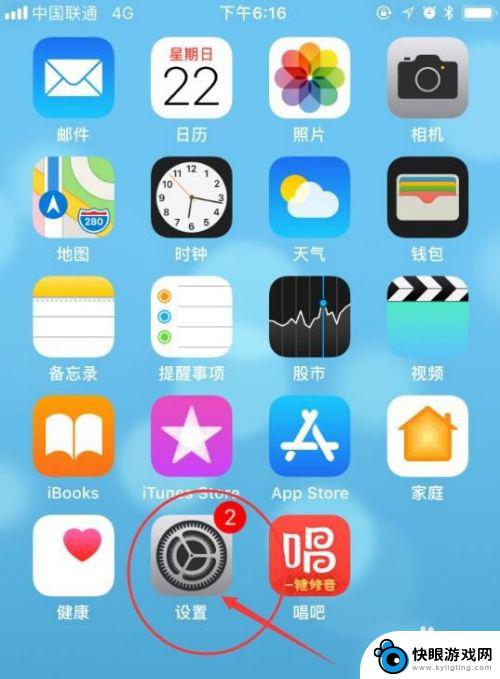 苹果手机设置图标怎么设置 苹果手机如何调整主屏幕图标
苹果手机设置图标怎么设置 苹果手机如何调整主屏幕图标苹果手机作为一款颇受欢迎的智能手机,其独特的操作系统和设计风格备受用户喜爱,在使用苹果手机时,调整主屏幕图标的设置是一项常见的需求。用户可以根据个人喜好和使用习惯,对主屏幕上的...
2024-03-11 15:18
-
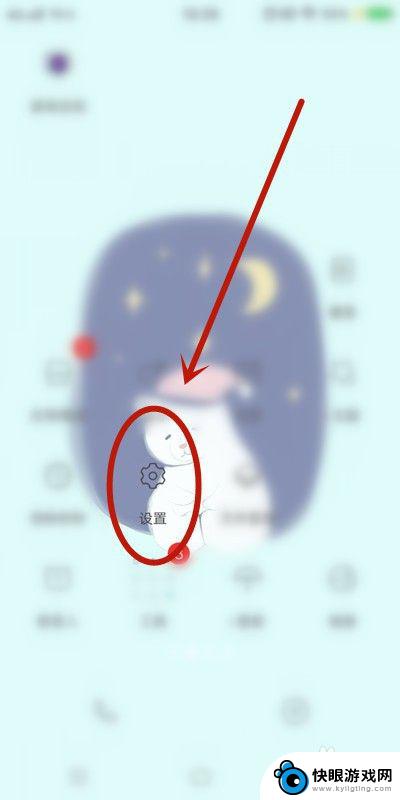 手机如何设置左右分屏格式 手机分屏设置步骤
手机如何设置左右分屏格式 手机分屏设置步骤在日常生活中,我们经常需要同时处理多项任务,而手机的左右分屏功能正是为了满足这种需求而设计的,通过设置手机的左右分屏格式,我们可以在同一屏幕上同时运行两个应用程序,提高工作效率...
2024-11-24 11:25
-
 苹果手机怎么设置手机壁纸 苹果手机桌面壁纸设置步骤
苹果手机怎么设置手机壁纸 苹果手机桌面壁纸设置步骤苹果手机作为一款备受欢迎的智能手机,其个性化设置功能也备受用户喜爱,其中,设置手机壁纸是让手机焕然一新的重要步骤之一。苹果手机桌面壁纸的设置步骤简单易行,只需几个简单的操作即可...
2023-12-22 11:22
-
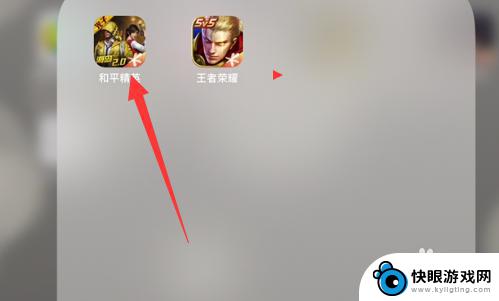 苹果手机吃鸡设置图标怎么设置 苹果11吃鸡最佳音效设置
苹果手机吃鸡设置图标怎么设置 苹果11吃鸡最佳音效设置苹果手机在吃鸡游戏中备受玩家们的喜爱,而如何设置图标和音效成为玩家们关注的焦点,针对苹果11手机,玩家们可以根据个人喜好调整最佳的吃鸡设置,包括图标的布局和音效的选择。通过合理...
2024-06-08 09:40
热门教程
MORE+热门软件
MORE+-
 梓慕音乐免费最新版
梓慕音乐免费最新版
77.29MB
-
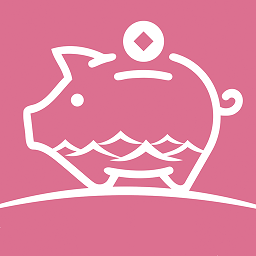 金猪优选
金猪优选
30.89MB
-
 漫影漫画安卓手机
漫影漫画安卓手机
49.90M
-
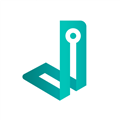 小峰管家官方新版
小峰管家官方新版
68.60M
-
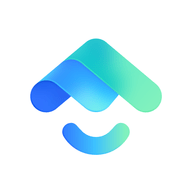 抖音来客软件
抖音来客软件
63.07MB
-
 萌动壁纸app手机版
萌动壁纸app手机版
23.60MB
-
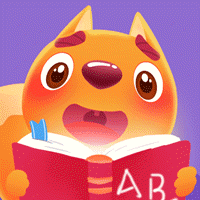 葡萄英语阅读app官网版
葡萄英语阅读app官网版
30.43M
-
 花漾盒子软件手机版
花漾盒子软件手机版
67.28M
-
 闯关有宝app
闯关有宝app
46.71MB
-
 蜂毒免费小说手机版app
蜂毒免费小说手机版app
18.25MB