苹果手机怎么设置输入法搜狗 iPhone苹果手机添加搜狗输入法步骤
在如今的移动互联网时代,苹果手机已经成为了人们生活中必不可少的一部分,而在使用苹果手机的过程中,输入法的选择对于用户来说也显得尤为重要。苹果手机自带的输入法功能虽然强大,但是有时候用户还是希望能够使用其他更加个性化的输入法。搜狗输入法作为一款备受欢迎的输入法软件,其功能强大且用户友好。如何在iPhone苹果手机上添加搜狗输入法呢?下面将为大家详细介绍添加搜狗输入法的步骤。
iPhone苹果手机添加搜狗输入法步骤
方法如下:
1.手机上先下载安装搜狗输入法,如未下载可到App Store搜索下载,然后在手机主屏幕上找到“设置”,点击打开,如下图所示
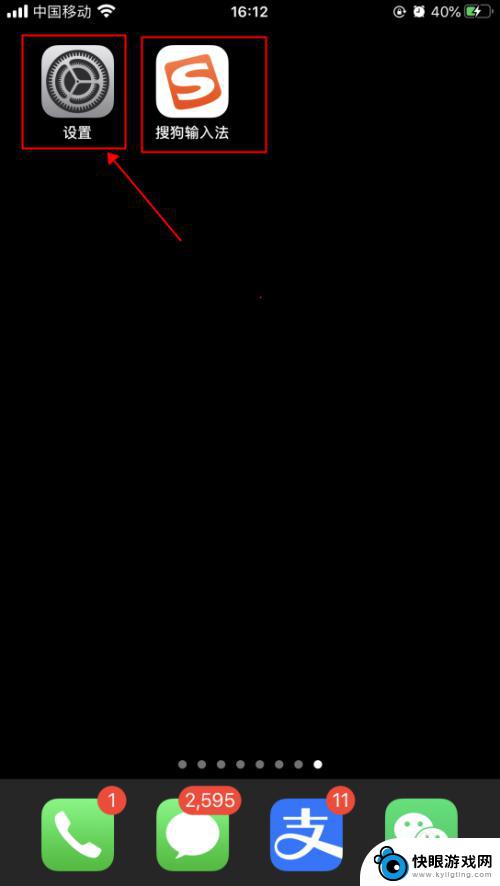
2.在设置界面,点击选择“通用”,如下图所示
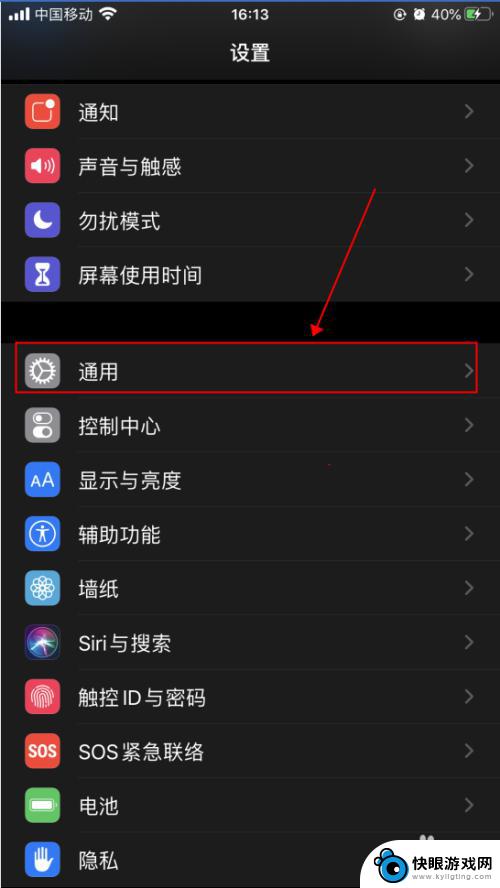
3.在通用界面,点击选择“键盘”,如下图所示
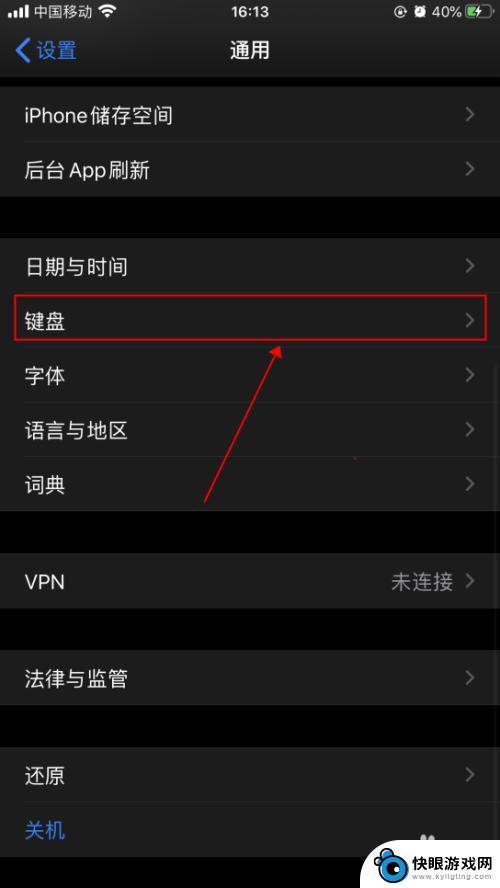
4.在键盘界面,点击选择“键盘”,如下图所示
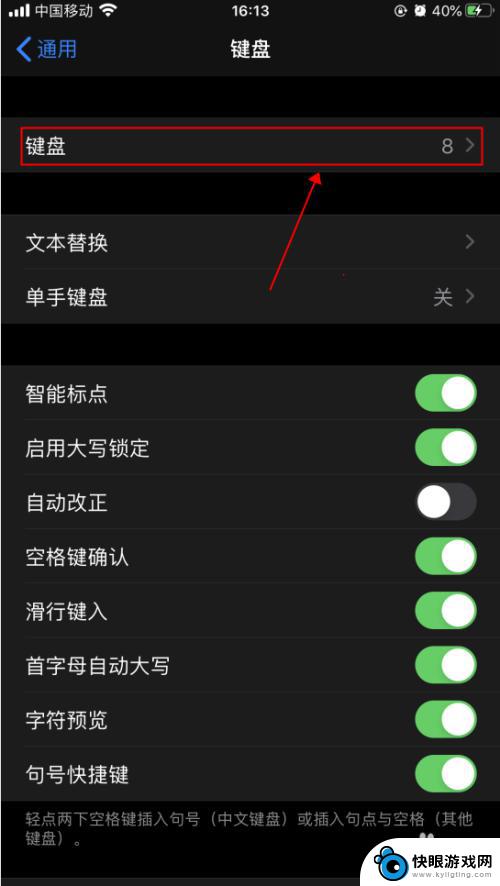
5.在键盘列表界面,点击选择“添加新键盘”,如下图所示
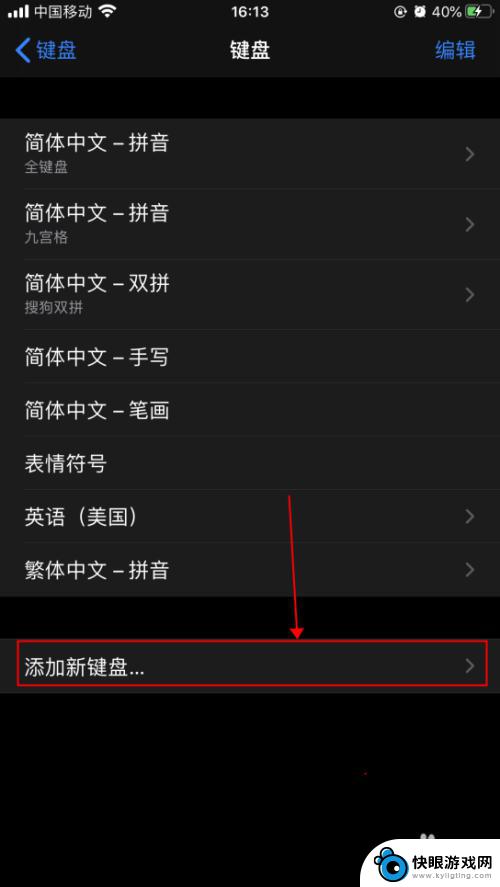
6.在添加新键盘界面,点击选择“搜狗输入法”,如下图所示
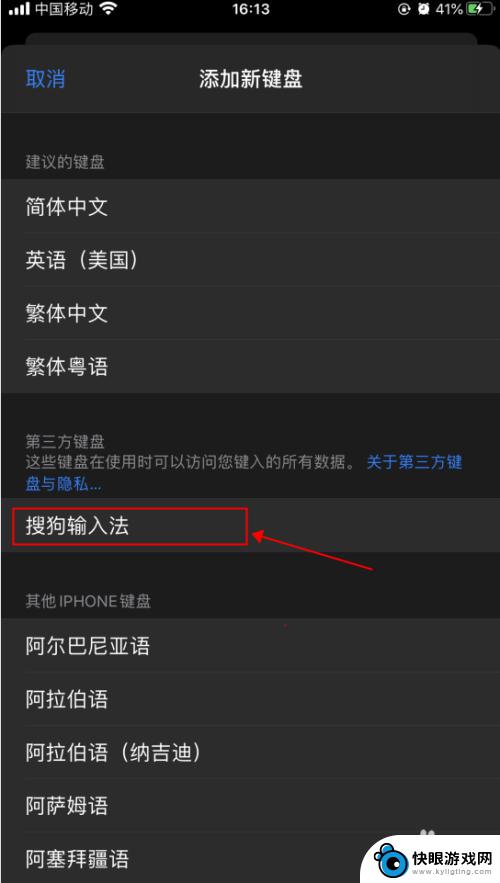
7.返回键盘列表界面,即可看到键盘列表添加了搜狗输入法。点击右上角的“编辑”,如下图所示
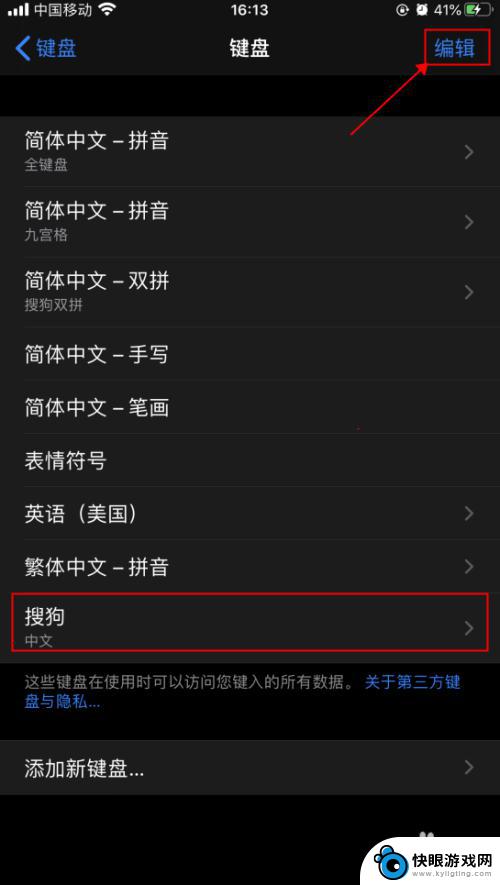
8.拖动搜狗输入法,调整其在列表的位置。然后点击“完成”,即可完成添加搜狗输入法,如下图所示
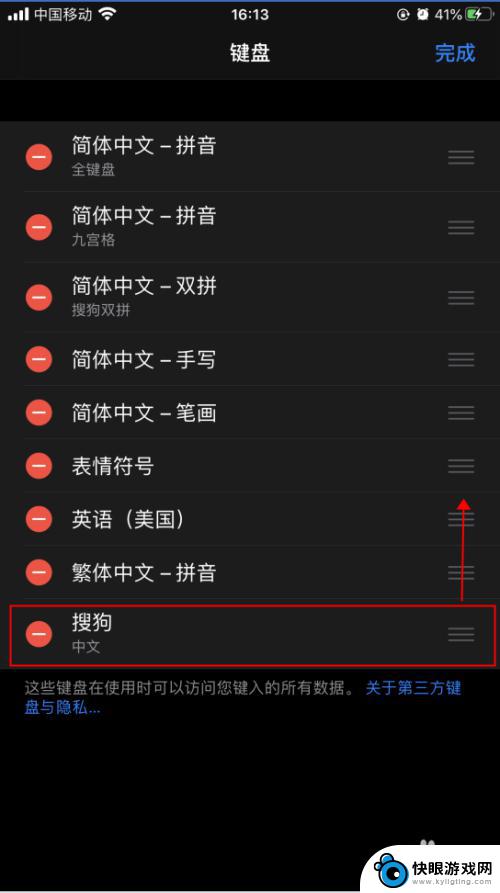
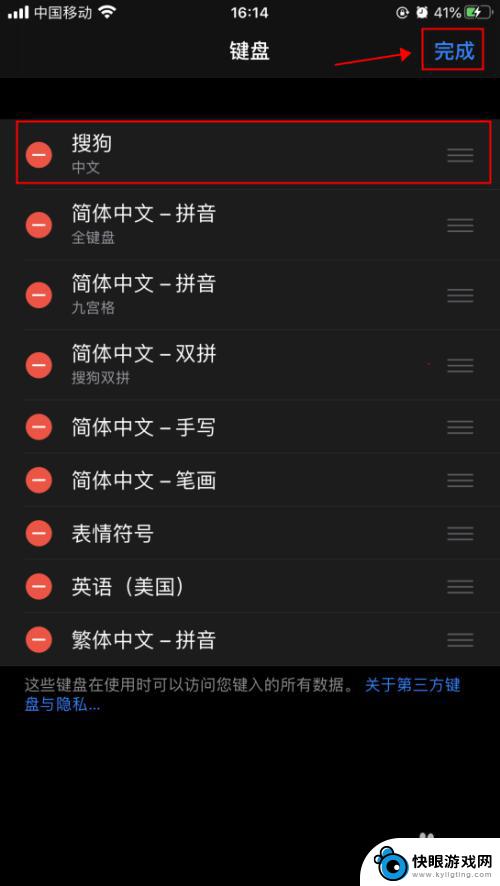
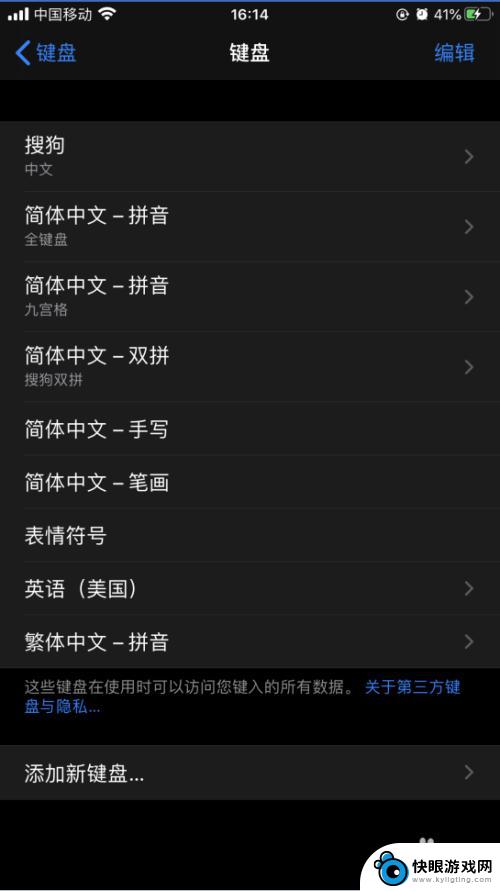
以上是关于如何在苹果手机上设置搜狗输入法的全部内容,如果有任何疑问,用户可以参考小编提供的步骤进行操作,希望对大家有所帮助。
相关教程
-
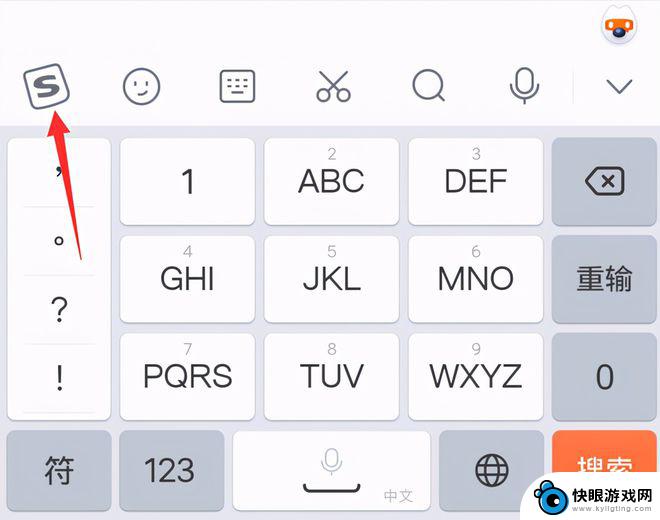 搜狗手机键盘高度怎么设置 搜狗输入法键盘功能介绍
搜狗手机键盘高度怎么设置 搜狗输入法键盘功能介绍搜狗手机键盘是一款功能强大、使用便捷的输入法工具,它不仅可以帮助我们快速输入各种文字内容,还具备丰富多样的额外功能。其中搜狗输入法的键盘高度设置是一项非常实用的功能。通过调整键...
2024-02-07 15:38
-
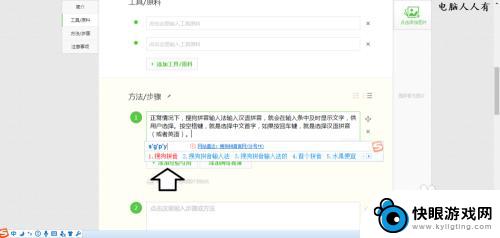 手机打字怎么设置不掉格 搜狗输入法取消空格中文
手机打字怎么设置不掉格 搜狗输入法取消空格中文在使用手机打字时,有时候会遇到输入法自动加入空格的问题,这时候我们就需要对输入法进行设置来取消这个功能,比如如果你使用的是搜狗输入法,可以通过在设置中找到相关选项,将自动加入空...
2024-06-10 13:26
-
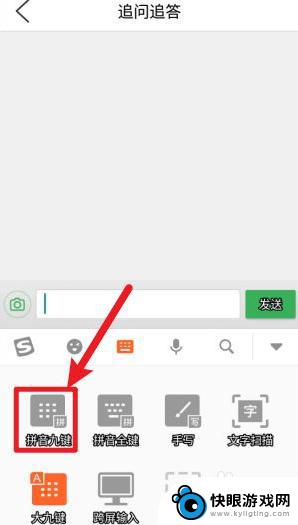 搜狗手机输入法为什么输入栏变大了 手机搜狗输入法左上角变大了影响使用
搜狗手机输入法为什么输入栏变大了 手机搜狗输入法左上角变大了影响使用最近许多用户反映手机搜狗输入法左上角的输入栏突然变大,影响了他们的使用体验,这个问题引起了很多人的困扰,不少用户纷纷在社交媒体上表达了自己的不满和疑惑。究竟是为什么手机搜狗输入...
2024-05-09 17:42
-
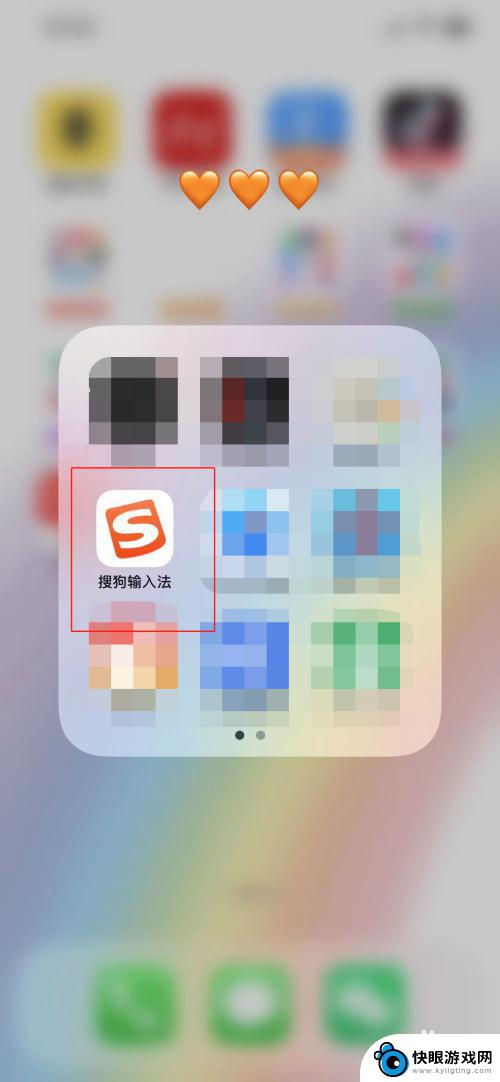 如何更改手机打字记忆 手机搜狗输入法记忆功能开启方法
如何更改手机打字记忆 手机搜狗输入法记忆功能开启方法在日常生活中,手机已经成为我们不可或缺的工具,而手机输入法的记忆功能更是让我们的打字变得更加便捷和高效,想必很多人都有过这样的经历,当你在输入文字时,手机会自动弹出一些曾经输入...
2024-07-03 10:31
-
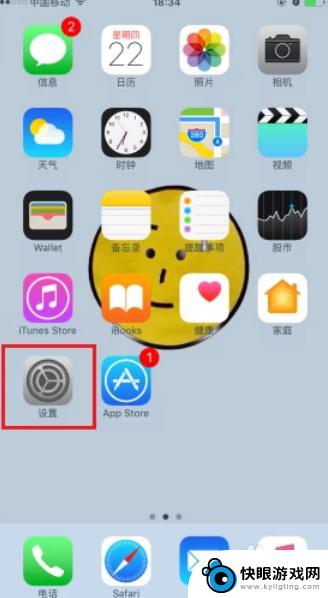 苹果手机输入法在哪里可以设置 iphone输入法中文输入设置
苹果手机输入法在哪里可以设置 iphone输入法中文输入设置苹果手机自带的输入法是一款非常便捷的工具,可以满足我们的日常中文输入需求,如果你想调整苹果手机的输入法设置,以便更好地使用中文输入功能,那么你可以在iPhone的设置中找到相关...
2024-03-31 14:29
-
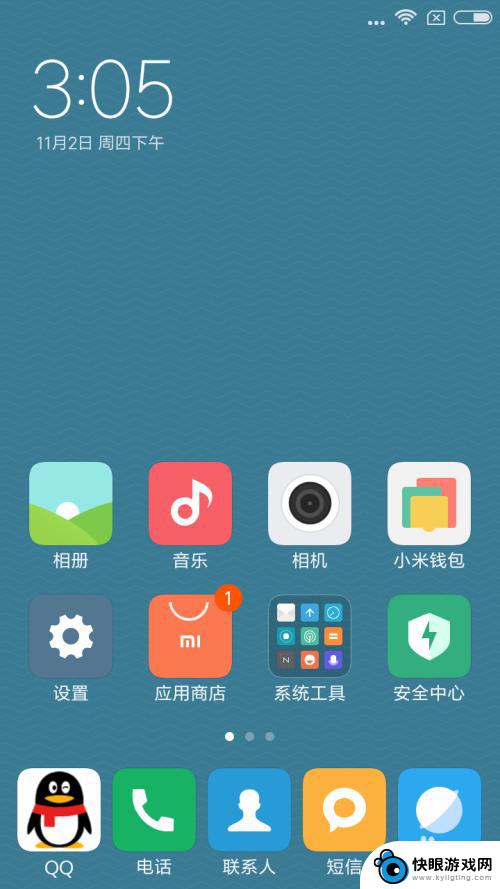 手机上安装输入法怎么设置 手机输入法默认输入法设置教程
手机上安装输入法怎么设置 手机输入法默认输入法设置教程手机已经成为我们生活中不可或缺的一部分,而作为手机的核心功能之一,输入法的设置对于我们的日常使用至关重要。在手机上安装输入法并进行正确的设置,可以帮助我们更加方便快捷地进行文字...
2024-01-06 16:15
-
 苹果手机输入法调成手写 苹果iPhone手机如何开启手写输入
苹果手机输入法调成手写 苹果iPhone手机如何开启手写输入苹果iPhone手机如何开启手写输入?对于那些习惯使用手写输入的用户来说,苹果手机的手写功能可以提供更加便捷的输入体验,苹果手机可以通过调整输入法设置,将默认的键盘输入切换成手...
2024-01-21 08:25
-
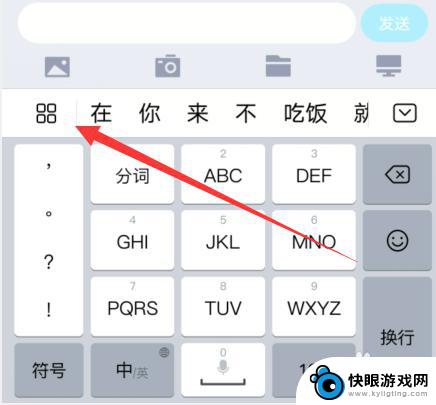 手机输入皮肤怎么设置 手机百度输入法皮肤设置教程
手机输入皮肤怎么设置 手机百度输入法皮肤设置教程手机输入法皮肤设置是一项让手机界面更加个性化的功能,通过更换不同风格的皮肤可以让手机输入法看起来更加炫酷和有趣,手机百度输入法提供了丰富多样的皮肤选择,用户可以根据自己的喜好和...
2024-10-30 15:19
-
 iphone的手写输入法怎么设置 苹果手机手写输入法怎么打开
iphone的手写输入法怎么设置 苹果手机手写输入法怎么打开在如今的手机时代,苹果手机一直以其先进的技术和便捷的功能备受用户喜爱,其中手写输入法更是让用户体验到了全新的操作方式。对于一些新手来说,如何设置iPhone的手写输入法以及如何...
2024-06-21 16:30
-
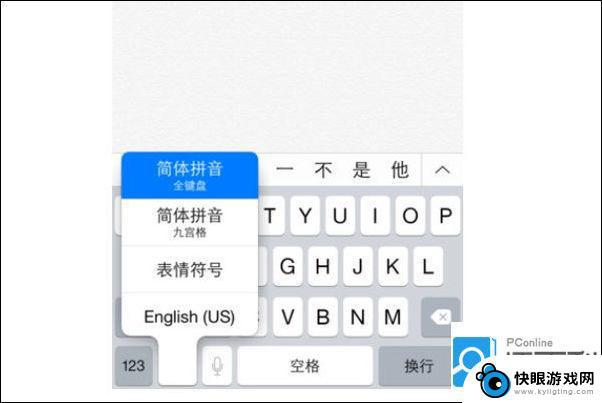 苹果手机一般都用什么输入法 iPhone自带输入法如何切换中英文
苹果手机一般都用什么输入法 iPhone自带输入法如何切换中英文苹果手机一般都使用自带的输入法,也就是iPhone自带的输入法,这款输入法功能强大,界面简洁使用起来非常方便。在默认情况下,iPhone自带输入法是以中文模式启动的,但用户可以...
2024-02-16 13:18
热门教程
MORE+热门软件
MORE+-
 梓慕音乐免费最新版
梓慕音乐免费最新版
77.29MB
-
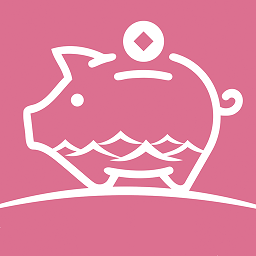 金猪优选
金猪优选
30.89MB
-
 漫影漫画安卓手机
漫影漫画安卓手机
49.90M
-
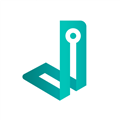 小峰管家官方新版
小峰管家官方新版
68.60M
-
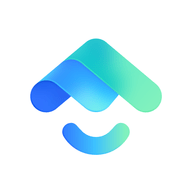 抖音来客软件
抖音来客软件
63.07MB
-
 萌动壁纸app手机版
萌动壁纸app手机版
23.60MB
-
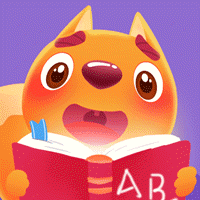 葡萄英语阅读app官网版
葡萄英语阅读app官网版
30.43M
-
 花漾盒子软件手机版
花漾盒子软件手机版
67.28M
-
 闯关有宝app
闯关有宝app
46.71MB
-
 蜂毒免费小说手机版app
蜂毒免费小说手机版app
18.25MB