苹果手机怎么裁剪数据 如何在苹果手机上裁剪照片
在日常生活中,我们经常会需要裁剪照片来达到理想的效果,苹果手机作为一款广受欢迎的智能手机,其内置的编辑功能让裁剪照片变得简单快捷。无论是想要调整照片的尺寸、去除无关的部分还是改变照片的比例,只需要几个简单的步骤就能完成。接下来让我们一起来了解一下在苹果手机上如何裁剪照片吧。
如何在苹果手机上裁剪照片
操作方法:
1.选择需要裁剪的照片,点击编辑。
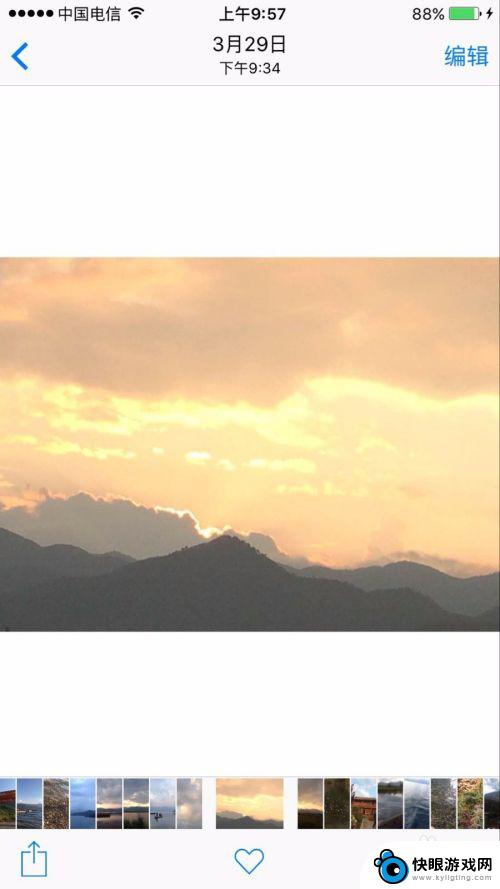
2.点击编辑后,下面出现一排图标,点击第一个裁剪图标。
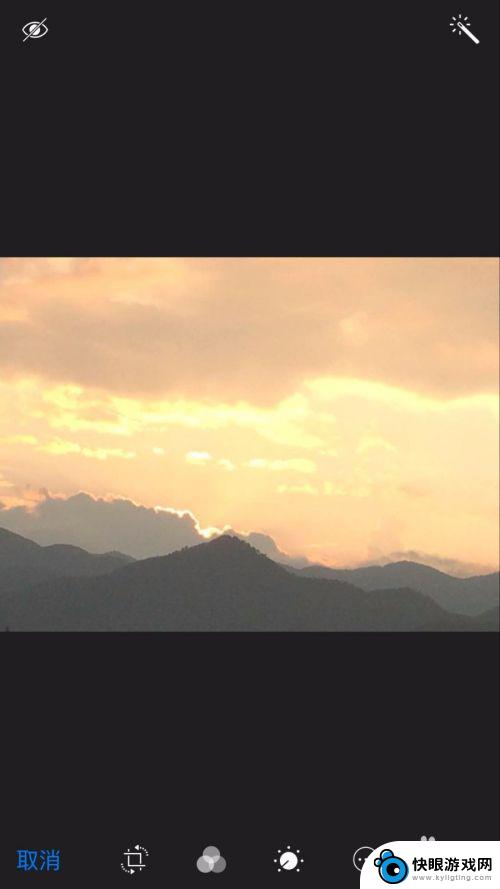
3.点击裁剪后,立刻出现了裁剪边框。拖动裁剪边框,任何变成需要的大小,一松手,就自动裁剪了。下面分别详细介绍下裁剪的各个技巧。
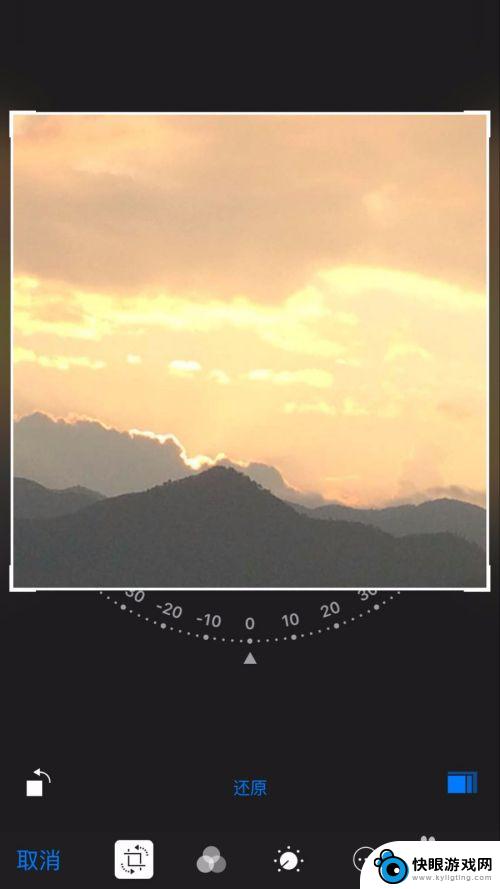
4.如果往下拖动边框,使边框变得比以前大。照片就自动放大,松手后,自动剪裁为放大照片的一部分。
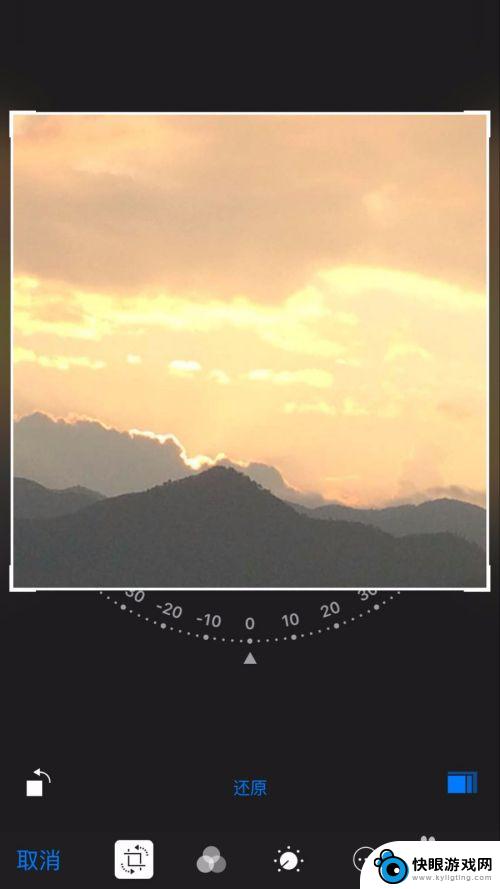
5.拖动边框,使边框缩小,照片不变,松手后,自动裁剪为原照片的一部分。
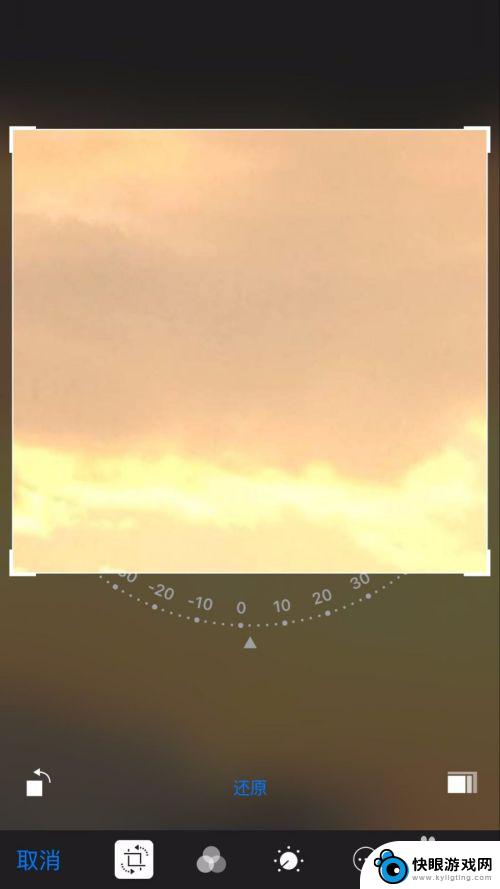
6.苹果自带的编辑软件还可以旋转剪辑照片。照片下,有一圈圆弧,下面有一个三角形的标志,点击三角形的标志。

7.点击后,出现很多小格子边框。
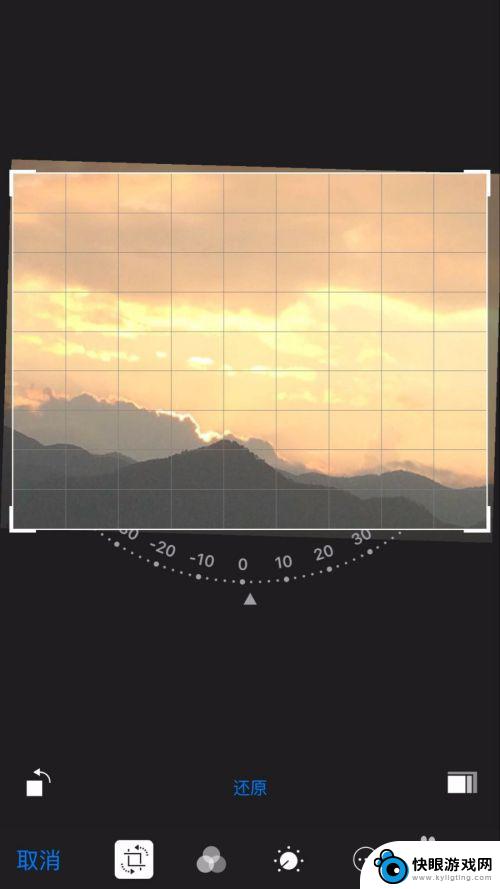
8.然后长按住三角形标志,将照片往四周拖动。角度可以根据自己需要的调整,拖动的时候观察小格子,可以很精确的调整角度。
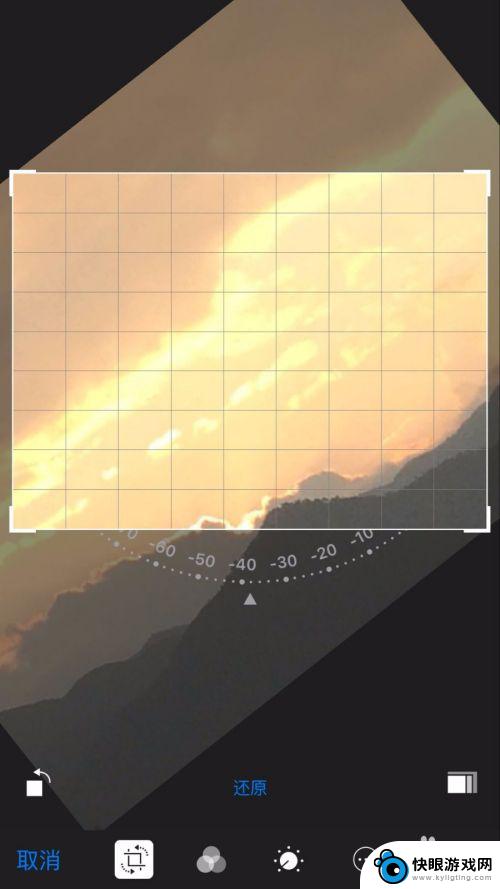
9.调整好角度后,松手,就完成自动裁剪了。这个时候照片就是倾斜的。
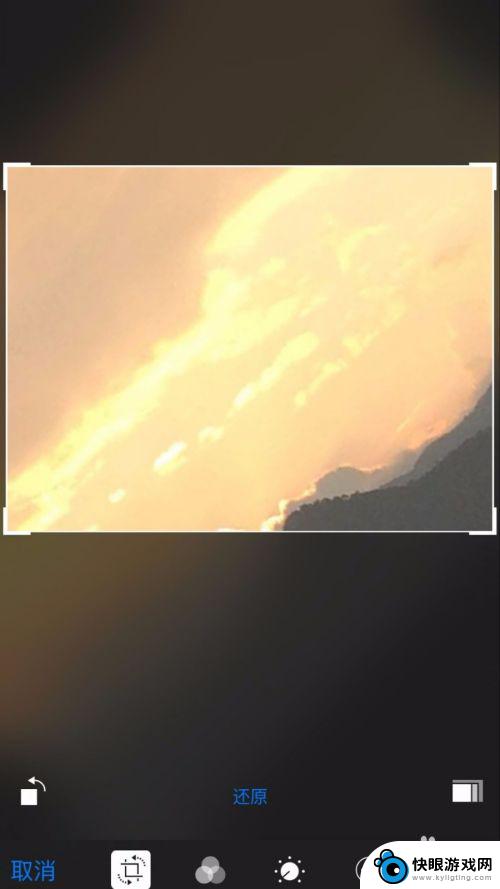
10.除了这些方法,还可以按照比例来裁剪照片。如图所示点击编辑页面的左下角比例图标。

11.点击后,有几个选择可供选择。比如点击正方形。
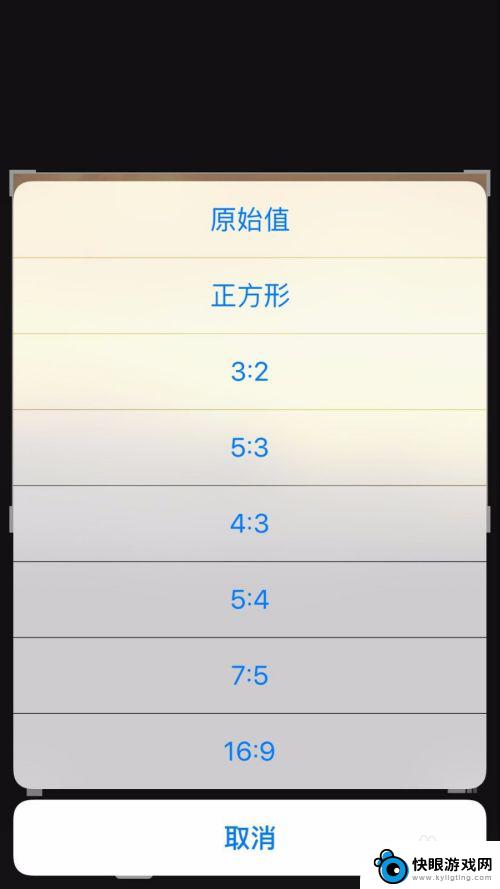
12.点击正方形后,照片自动剪辑成为了下图形状。
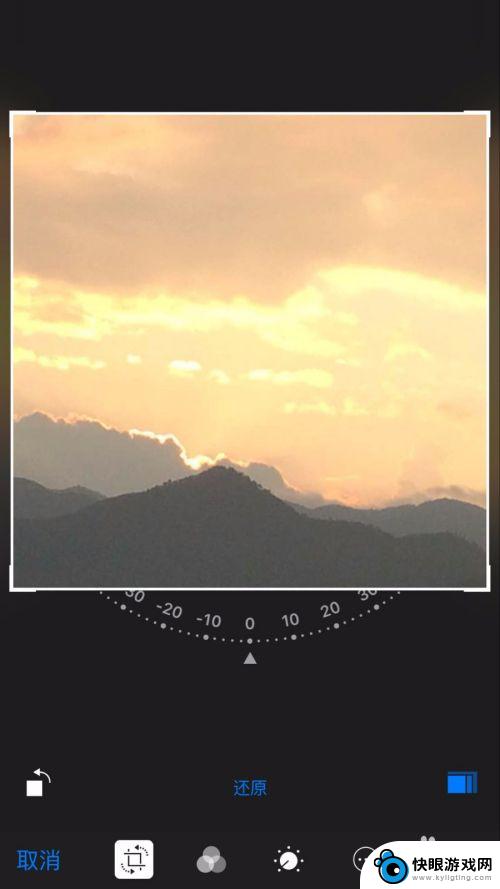
13.剪辑完成后,点击完成就可以了。如果觉得剪辑的不满意,就点击编辑里的还原。还原之后,自动变为以前的照片。
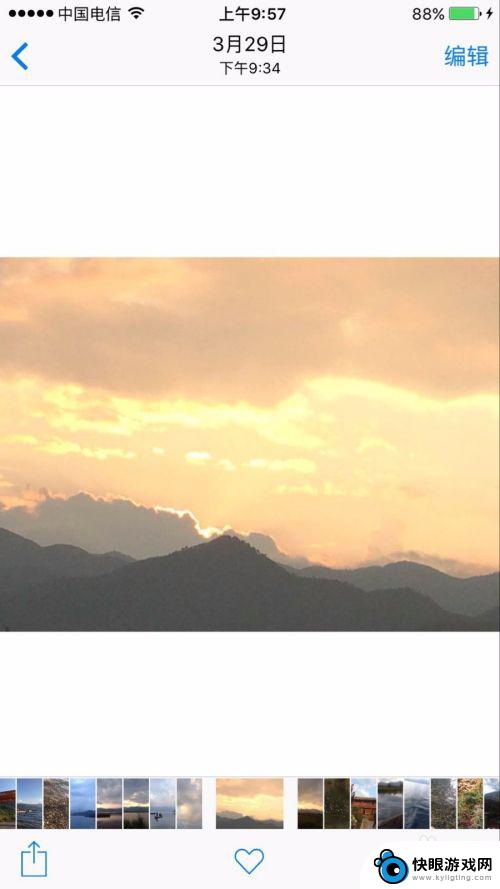
以上就是苹果手机怎么裁剪数据的全部内容,碰到同样情况的朋友们赶紧参照小编的方法来处理吧,希望能够对大家有所帮助。
相关教程
-
 手机上如何裁剪一寸照片 一寸照片怎么在手机上裁剪
手机上如何裁剪一寸照片 一寸照片怎么在手机上裁剪手机已经成为我们生活中不可或缺的一部分,除了通讯和娱乐功能外,它还能帮助我们完成诸多实用的任务,比如裁剪一寸照片。对于需要一寸照片的场合,如办理证件、报名考试等,手机上裁剪一寸...
2024-02-08 13:23
-
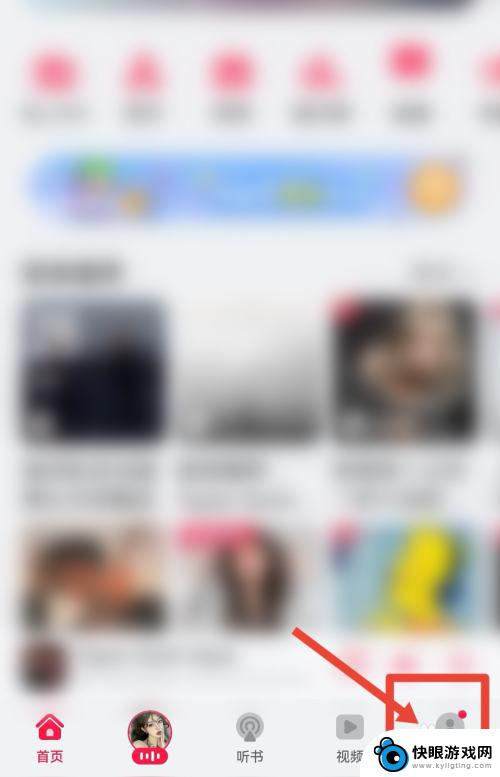 手机如何裁剪游戏视频音乐 华为手机音乐裁剪教程
手机如何裁剪游戏视频音乐 华为手机音乐裁剪教程在如今的数字时代,手机已经成为人们生活中不可或缺的工具,而其中最受欢迎的功能之一就是拍摄和编辑视频,随着手机性能的不断提升,裁剪游戏视频音乐已经成为许多用户喜爱的创作方式之一。...
2024-08-03 13:34
-
 苹果手机照片如何对折翻转 ios照片怎么进行镜面翻转
苹果手机照片如何对折翻转 ios照片怎么进行镜面翻转苹果手机的照片编辑功能十分强大,除了常见的裁剪、滤镜等功能外,还可以进行对折翻转和镜面翻转操作,想要对折翻转照片,只需打开照片编辑界面,点击裁剪按钮,然后选择对折选项即可。而要...
2024-09-29 16:32
-
 手机视频剪辑方法 如何用手机剪辑视频
手机视频剪辑方法 如何用手机剪辑视频在如今移动互联网时代,手机视频的剪辑已经成为一种流行的创作方式,无需专业的视频剪辑软件,只需要一部智能手机,就可以轻松完成视频的剪辑和编辑。通过简单的操作,你可以将拍摄的视频片...
2024-10-02 15:27
-
 手机剪辑怎么操作的视频 手机怎么用自带功能剪切视频
手机剪辑怎么操作的视频 手机怎么用自带功能剪切视频现在手机已经成为人们生活中必不可少的工具,不仅可以拍照、通讯,还可以进行视频剪辑,许多手机都自带了视频剪辑功能,让用户可以轻松地剪辑自己拍摄的视频。通过简单的操作,用户可以将视...
2024-11-02 15:21
-
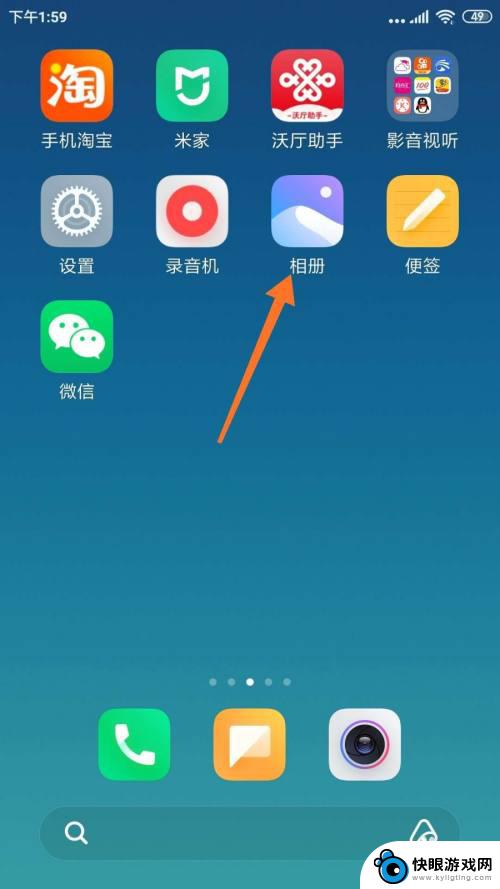 在手机上怎样剪辑拍过的视频 如何使用手机自带剪辑工具剪切视频
在手机上怎样剪辑拍过的视频 如何使用手机自带剪辑工具剪切视频手机已经成为我们生活中不可或缺的一部分,拍摄视频也成为我们记录生活点滴的重要方式之一,我们常常面临一个问题:拍摄了一段视频后,如何剪辑它并制作成我们想要的作品呢?幸运的是现在手...
2024-02-12 10:22
-
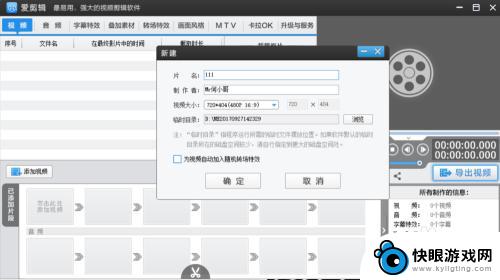 爱剪辑如何使用手机录音 爱剪辑如何导入外部录音
爱剪辑如何使用手机录音 爱剪辑如何导入外部录音在现代社交媒体和短视频时代,剪辑视频已经成为一种流行的方式来展示自己的创意和想法,而手机录音和外部录音的结合,更是让视频制作变得更加丰富多彩。爱剪辑作为一款知名的视频剪辑工具,...
2024-03-28 13:22
-
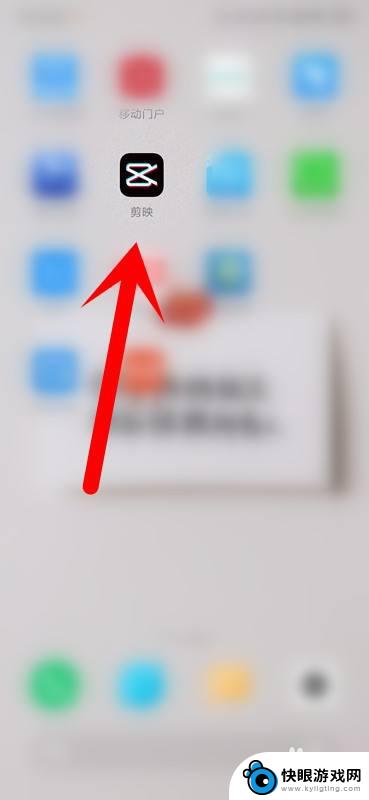 手机如何调整大片效果比例 手机剪映画面比例设置教程
手机如何调整大片效果比例 手机剪映画面比例设置教程手机剪映是一款功能强大的视频剪辑软件,它为用户提供了丰富的剪辑工具和特效效果,让我们能够轻松地编辑出令人惊艳的视频作品,在使用手机剪映进行剪辑过程中,我们可能会遇到一个问题,那...
2023-12-06 12:59
-
 苹果手机如何将视频剪短 苹果手机如何截取和剪辑视频的操作指南
苹果手机如何将视频剪短 苹果手机如何截取和剪辑视频的操作指南苹果手机作为一款功能强大的智能手机,除了拥有出色的拍照和录像功能外,还提供了简便易用的视频剪辑功能,无论是想要将录制的视频剪短,还是对已有的视频进行编辑和剪辑,苹果手机都能满足...
2024-02-04 13:26
-
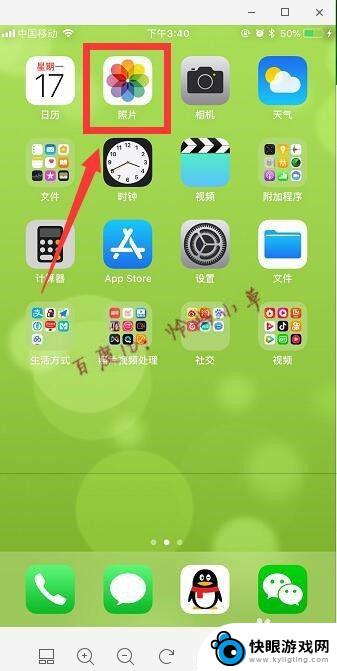 苹果手机咋样剪辑视频 苹果手机怎么剪辑视频效果好
苹果手机咋样剪辑视频 苹果手机怎么剪辑视频效果好苹果手机作为市场上备受青睐的智能手机之一,其拍摄的视频质量一直备受好评,想要进一步提升视频的效果和质量,剪辑是一个不可或缺的环节。苹果手机如何进行视频剪辑,才能达到最佳效果呢?...
2024-05-02 17:35
热门教程
MORE+热门软件
MORE+-
 梓慕音乐免费最新版
梓慕音乐免费最新版
77.29MB
-
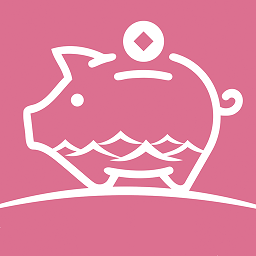 金猪优选
金猪优选
30.89MB
-
 漫影漫画安卓手机
漫影漫画安卓手机
49.90M
-
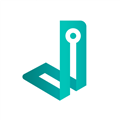 小峰管家官方新版
小峰管家官方新版
68.60M
-
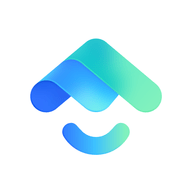 抖音来客软件
抖音来客软件
63.07MB
-
 萌动壁纸app手机版
萌动壁纸app手机版
23.60MB
-
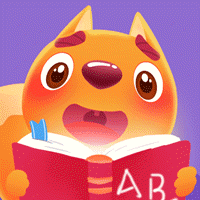 葡萄英语阅读app官网版
葡萄英语阅读app官网版
30.43M
-
 花漾盒子软件手机版
花漾盒子软件手机版
67.28M
-
 闯关有宝app
闯关有宝app
46.71MB
-
 蜂毒免费小说手机版app
蜂毒免费小说手机版app
18.25MB