iphone怎么改手机id 修改苹果ID绑定手机号码的步骤
在如今科技日新月异的时代,智能手机成为人们生活中不可或缺的一部分,而苹果公司的iPhone系列更是备受追捧,成为时尚与高品质的代名词。随着使用时间的增长,有时候我们可能需要修改手机ID或者绑定新的手机号码,以满足个人需求或更好地保护个人信息。iPhone如何改手机ID以及修改苹果ID绑定手机号码的步骤是什么呢?在本文中我们将为大家详细介绍这一过程,帮助您轻松完成。
修改苹果ID绑定手机号码的步骤
方法如下:
1.打开进入苹果手机的设置,然后点击进入苹果手机ID管理,如图所示。
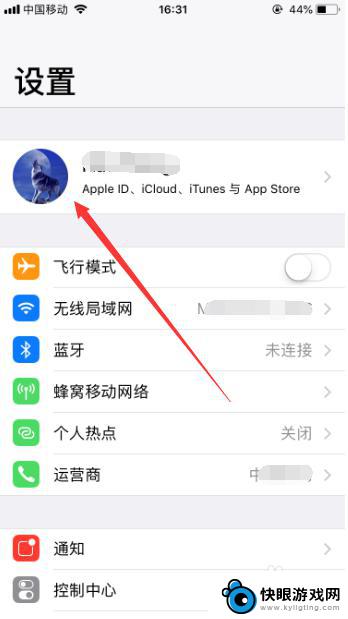
2.进入Apple ID管理之后,选择其中的“姓名,电话号码,电子邮件”设置,如图所示。
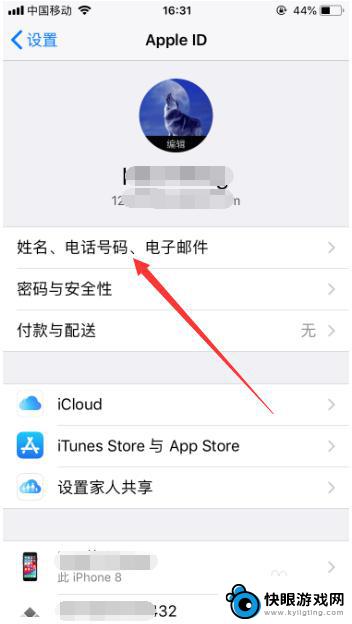
3.然后可以在联系方式模块,看到苹果手机当前绑定的邮箱和手机号码。点击右上角的“编辑”,如图所示。
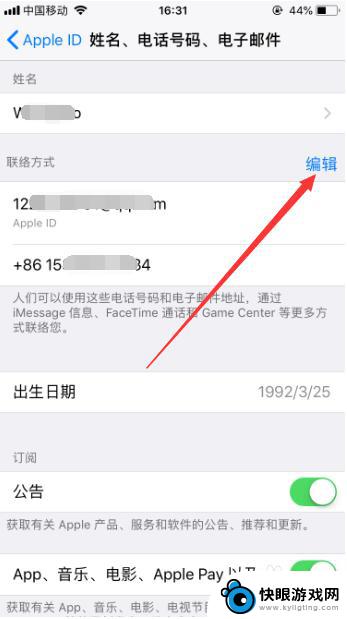
4.然后点击当前绑定手机号前的减号,删除当前绑定的手机号,如图所示。
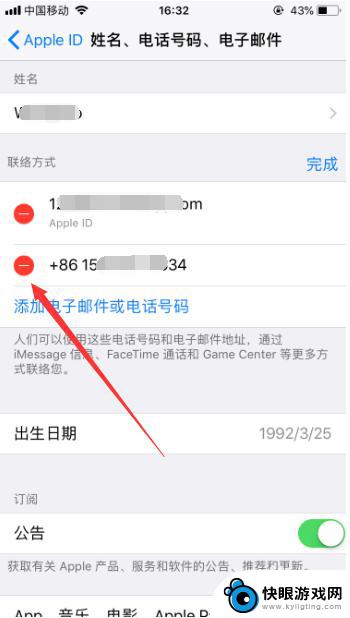
5.然后点击“添加电子邮件或手机号码”,此时会弹出一个选项框。继续选择“添加电话号码”,如图所示。
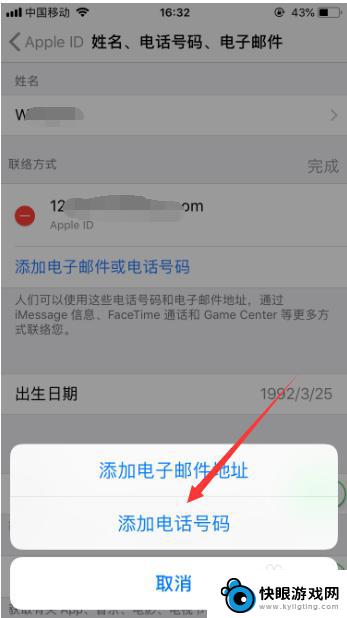
6.然后输入新的手机号码,点击右上角的“下一步”,如图所示。
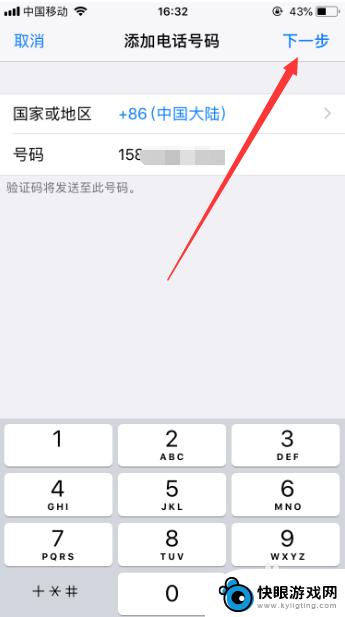
7.接着手机就会收到6位的验证码,正确输入验证码。就可以成功完成苹果手机ID所绑定手机号的更换,如图所示。
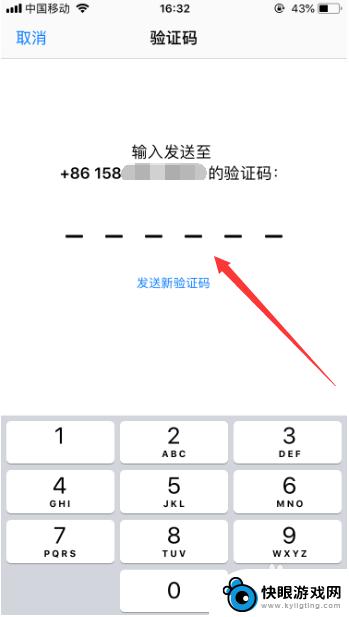
8.再次回到姓名,电话号码,电子邮件管理,就会发现苹果手机ID绑定的手机号已成功更换,如图所示。
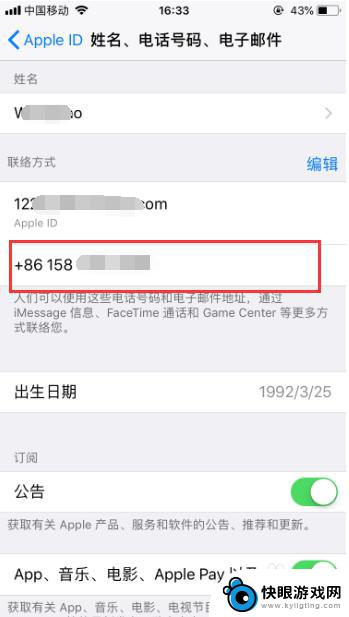
9.以上就是iphone怎么改手机id的方法介绍,希望可以帮到大家。
以上就是如何更改iPhone手机ID的全部内容,如果您遇到相同的问题,可以参考本文中介绍的步骤进行修复,希望这对大家有所帮助。
相关教程
-
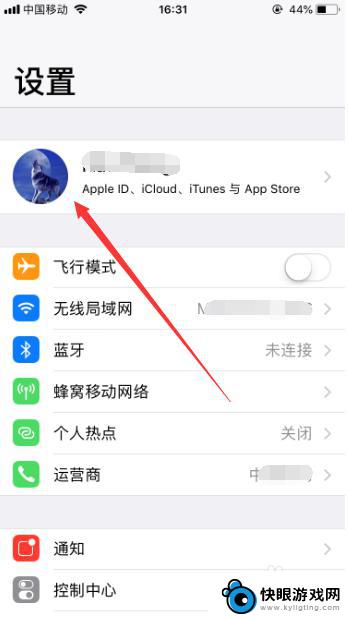 苹果手机怎么设置id号 苹果ID绑定手机号码修改方法
苹果手机怎么设置id号 苹果ID绑定手机号码修改方法苹果手机是目前非常流行的手机品牌之一,而苹果ID则是使用苹果手机时必不可少的账号,苹果ID是用来在苹果设备上下载应用、购买音乐等操作的重要凭证,而绑定手机号码则可以增加账号的安...
2024-07-16 13:23
-
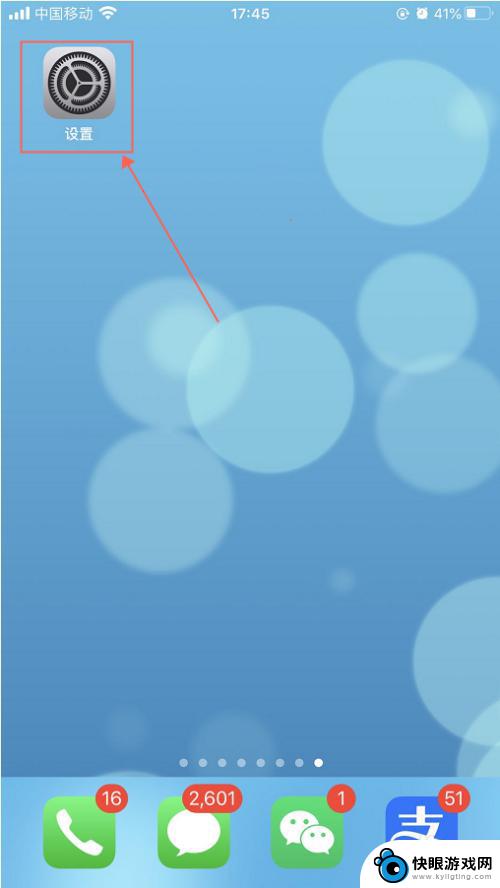 怎么修改苹果手机的id名称 iPhone苹果手机修改Apple ID的名称和头像方法步骤
怎么修改苹果手机的id名称 iPhone苹果手机修改Apple ID的名称和头像方法步骤在日常使用苹果手机的过程中,有时候我们可能会想要修改自己的Apple ID的名称和头像,虽然这并不是一个经常需要操作的步骤,但是当我们需要更改个人信息或者账户安全时,这些操作就...
2024-03-05 17:38
-
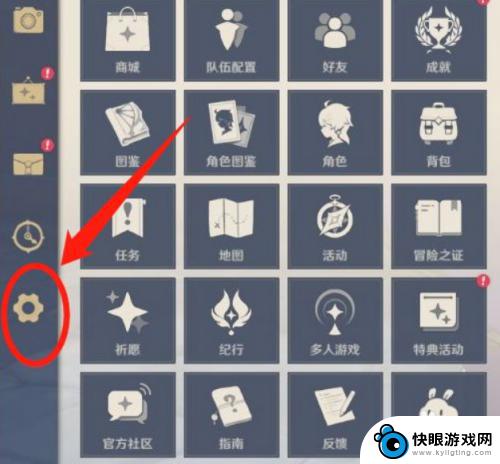 手机虚拟账号怎么改成 原神修改账号绑定虚拟手机号步骤
手机虚拟账号怎么改成 原神修改账号绑定虚拟手机号步骤在现代社会手机虚拟账号已经成为我们日常生活中不可或缺的一部分,有时候我们可能需要修改账号绑定的虚拟手机号,比如在玩游戏时想要将原神账号绑定的虚拟手机号更换成自己的真实手机号。如...
2024-03-26 10:33
-
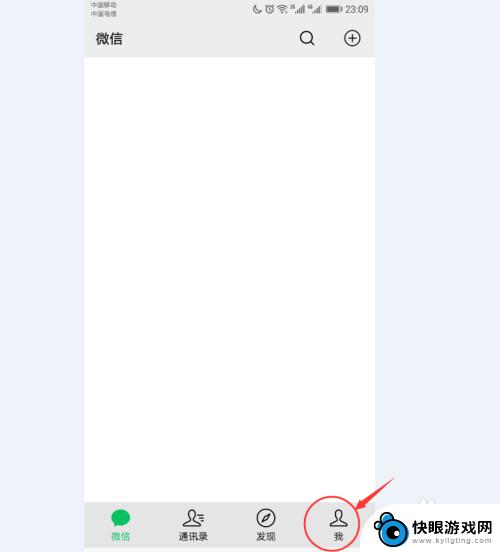 微信怎么改变绑定的手机 微信更换绑定手机号码教程
微信怎么改变绑定的手机 微信更换绑定手机号码教程随着科技的不断发展,微信作为一款领先的社交应用程序,在我们的日常生活中扮演着越来越重要的角色,随着人们手机的更换和升级,有时候我们也需要更改绑定的手机号码。微信又该如何改变绑定...
2024-04-24 10:17
-
 怎么修改手机id地址 手机如何调整IP地址
怎么修改手机id地址 手机如何调整IP地址在日常使用手机的过程中,有时候我们可能需要修改手机的ID地址或者调整IP地址,修改手机的ID地址可以帮助我们更好地保护个人隐私和安全,而调整IP地址则可以帮助我们解决网络连接问...
2024-04-15 10:42
-
 华为改密码p40 华为p40锁屏密码修改步骤
华为改密码p40 华为p40锁屏密码修改步骤在日常使用手机的过程中,我们可能会经常需要修改手机的锁屏密码来保护个人隐私和信息安全,而对于华为P40手机用户来说,修改锁屏密码也是一项重要的操作。华为P40手机的锁屏密码修改...
2024-04-08 17:36
-
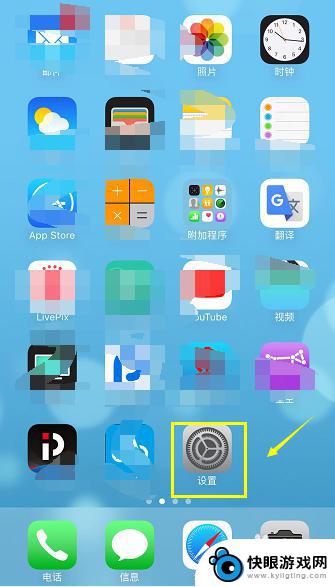 苹果手机如何更改lp码 iphone修改锁屏密码步骤
苹果手机如何更改lp码 iphone修改锁屏密码步骤苹果手机是目前市场上最受欢迎的智能手机之一,拥有众多用户,在日常使用中我们经常会需要更改手机的锁屏密码来保护个人隐私和信息安全。苹果手机更改锁屏密码的步骤并不复杂,只需几个简单...
2024-06-07 09:30
-
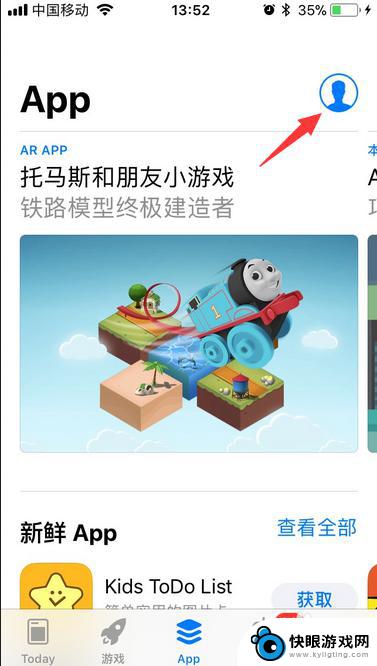 新苹果8手机如何设置id iphone8注册apple id步骤
新苹果8手机如何设置id iphone8注册apple id步骤苹果公司最新推出的iPhone 8手机备受瞩目,作为一款顶尖的智能手机,它不仅在外观设计和性能上有着出色的表现,更在用户体验上有诸多创新,其中注册Apple ID账号是使用iP...
2024-05-23 13:36
-
 苹果手机随身wifi如何改密码 苹果手机修改WIFI密码步骤
苹果手机随身wifi如何改密码 苹果手机修改WIFI密码步骤苹果手机是一款非常智能的手机,可以连接到无线网络并享受高速上网体验,但是随身携带的wifi密码可能会有泄露的风险,因此我们有必要定期修改wifi密码以确保网络安全。苹果手机修改...
2024-09-14 12:36
-
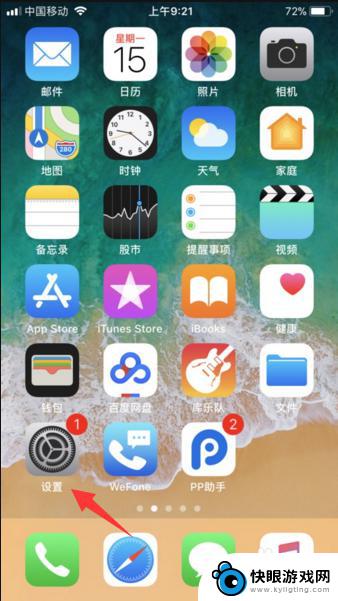 怎么给苹果手机换id 苹果手机账号ID更换方法
怎么给苹果手机换id 苹果手机账号ID更换方法苹果手机账号ID是使用苹果设备时必不可少的一部分,但有时候我们可能需要更换账号ID,比如出售手机或者忘记密码等情况,要如何给苹果手机换ID呢?其实很简单,只需要在设置中找到iT...
2024-10-05 11:19
热门教程
MORE+热门软件
MORE+-
 梓慕音乐免费最新版
梓慕音乐免费最新版
77.29MB
-
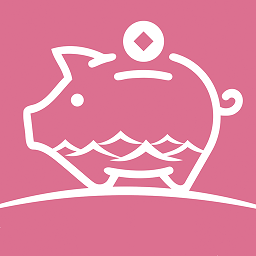 金猪优选
金猪优选
30.89MB
-
 漫影漫画安卓手机
漫影漫画安卓手机
49.90M
-
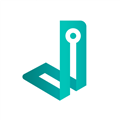 小峰管家官方新版
小峰管家官方新版
68.60M
-
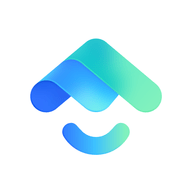 抖音来客软件
抖音来客软件
63.07MB
-
 萌动壁纸app手机版
萌动壁纸app手机版
23.60MB
-
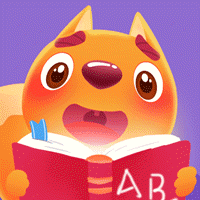 葡萄英语阅读app官网版
葡萄英语阅读app官网版
30.43M
-
 花漾盒子软件手机版
花漾盒子软件手机版
67.28M
-
 闯关有宝app
闯关有宝app
46.71MB
-
 蜂毒免费小说手机版app
蜂毒免费小说手机版app
18.25MB