手机表格怎么标页数 手机WPS Office文档页码插入教程
在日常办公和学习中,使用手机编辑文档已经成为一种常见的操作方式,而随着手机功能的不断升级,如何在手机上标注文档的页数成为了一个备受关注的问题。而WPS Office作为一款常用的手机办公软件,提供了便捷的文档编辑与排版工具,也能够满足用户对于页码插入的需求。我们该如何在手机上使用WPS Office来标注文档的页数呢?下面将为大家详细介绍手机表格怎么标页数以及WPS Office文档页码插入的方法和教程。
手机WPS Office文档页码插入教程
具体步骤:
1.首先打开手机WPS Office

2.打开或新建文档
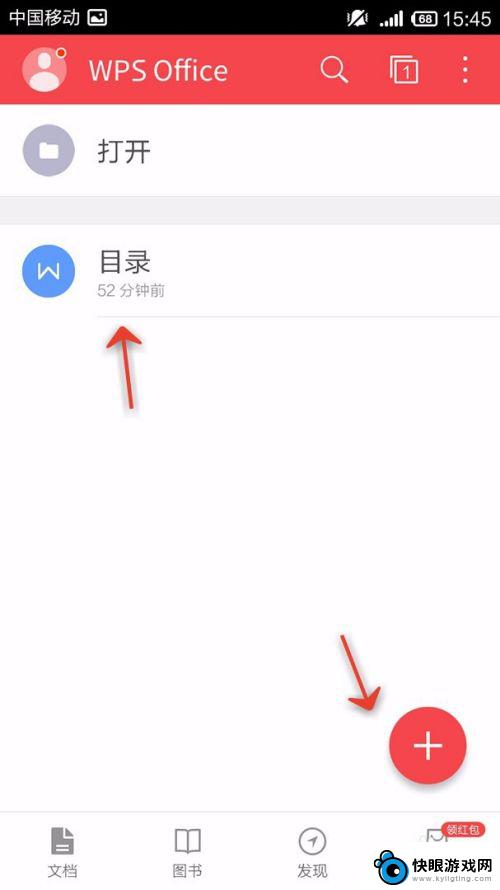
3.打开”工具“
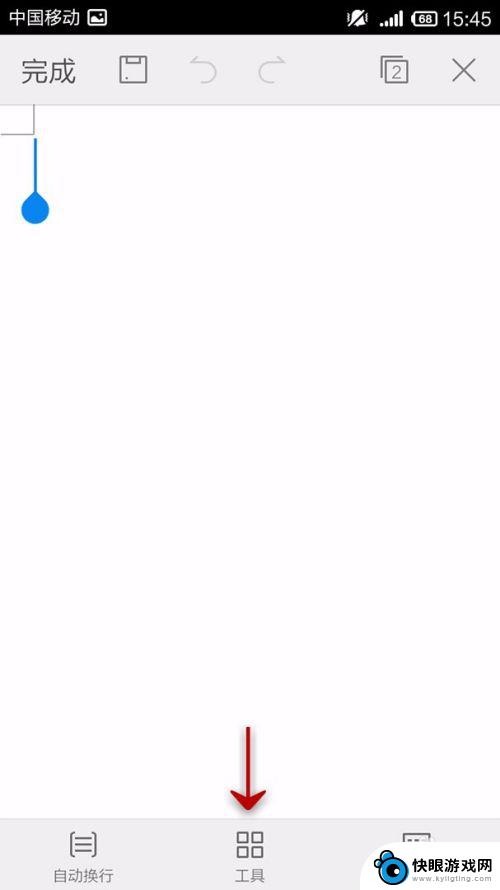
4.向左拉动选项卡
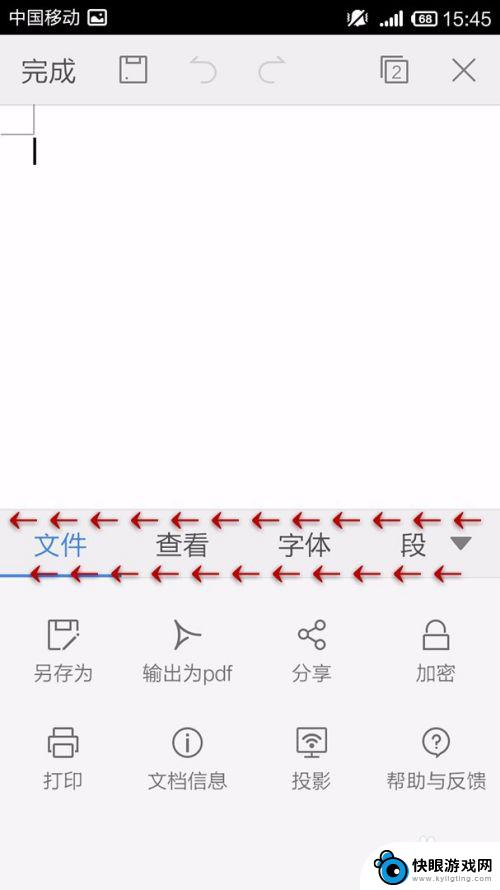
5.打开”插入“
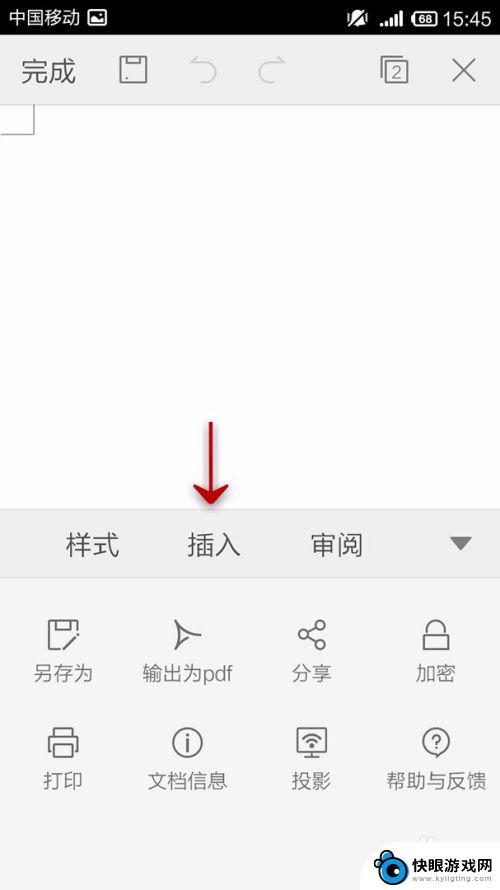
6.点击”页码“
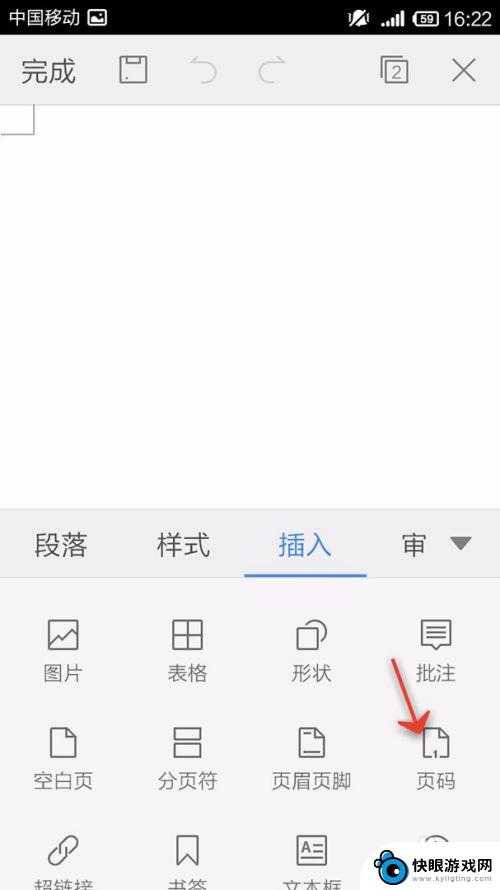
7.点击位置下拉列表
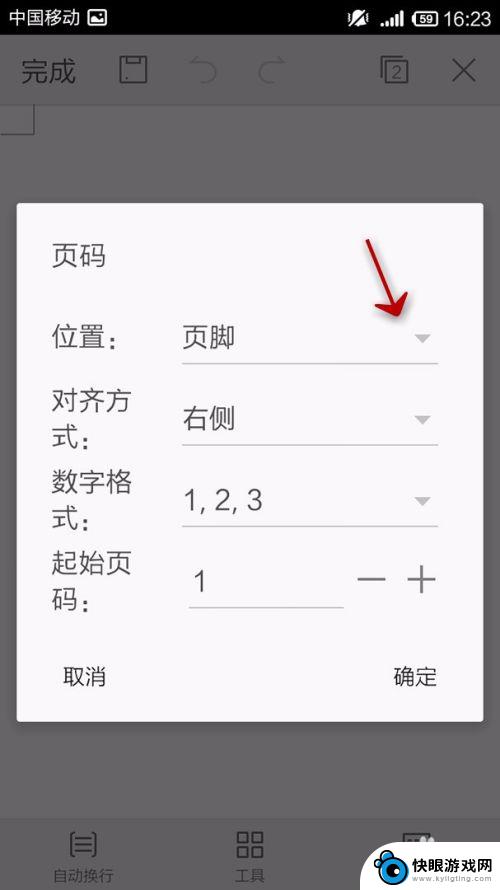
8.选择页眉或页脚
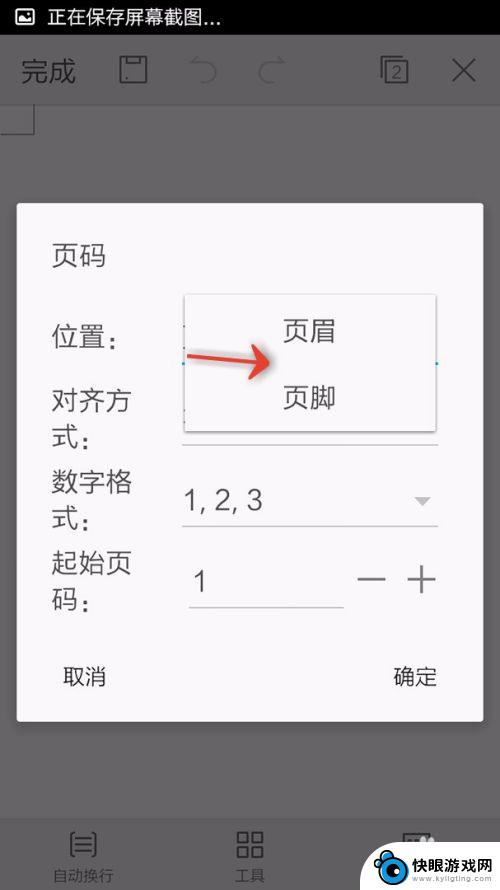
9.点击对齐方式下拉列表
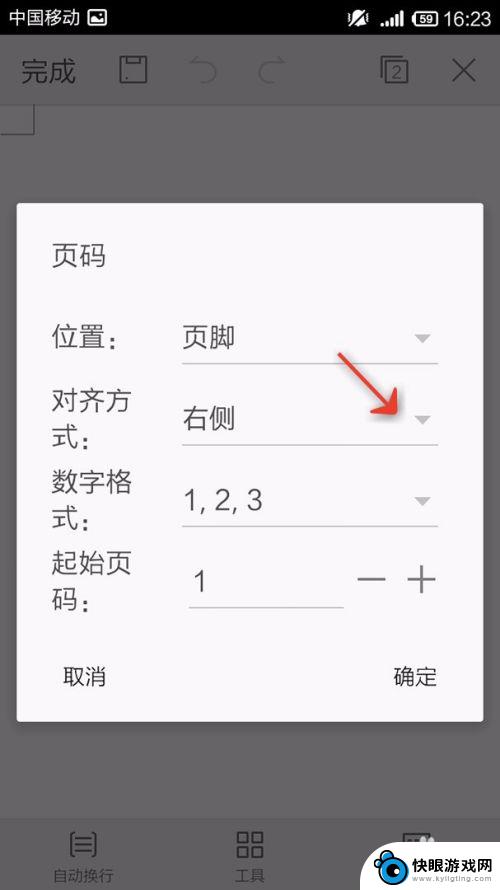
10.选择对齐方式
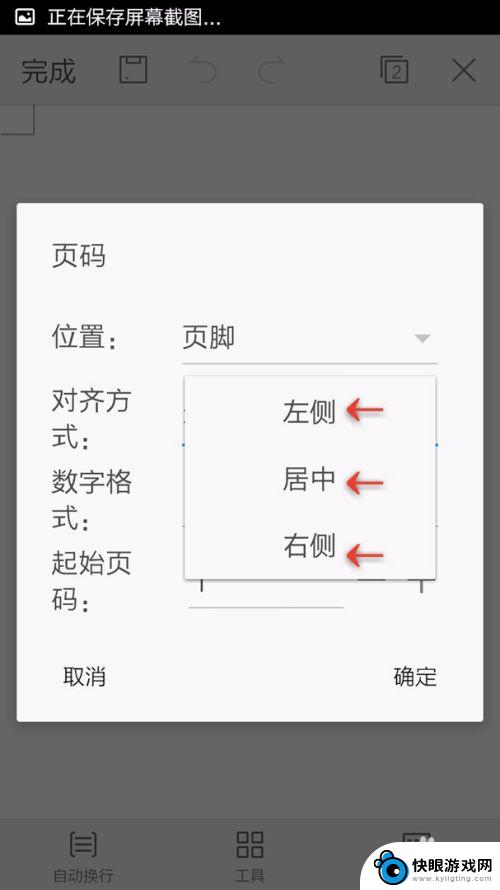
11.点击数字格式,下拉列表
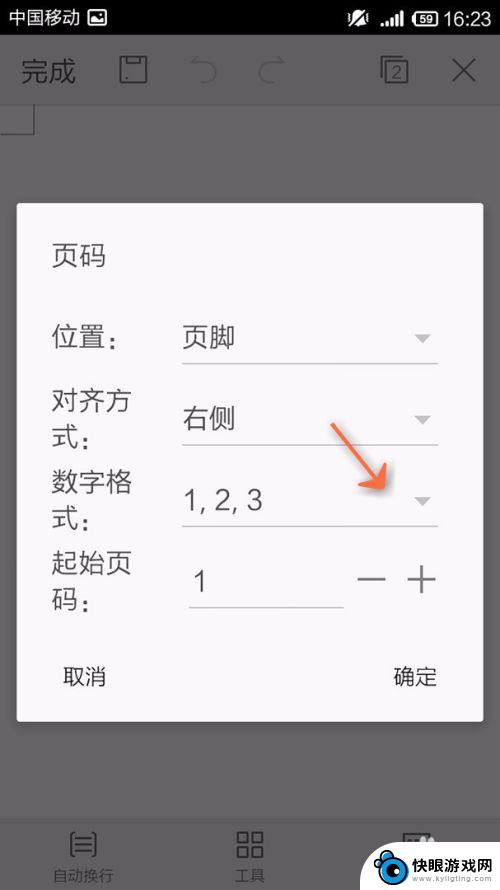
12.选择数字格式
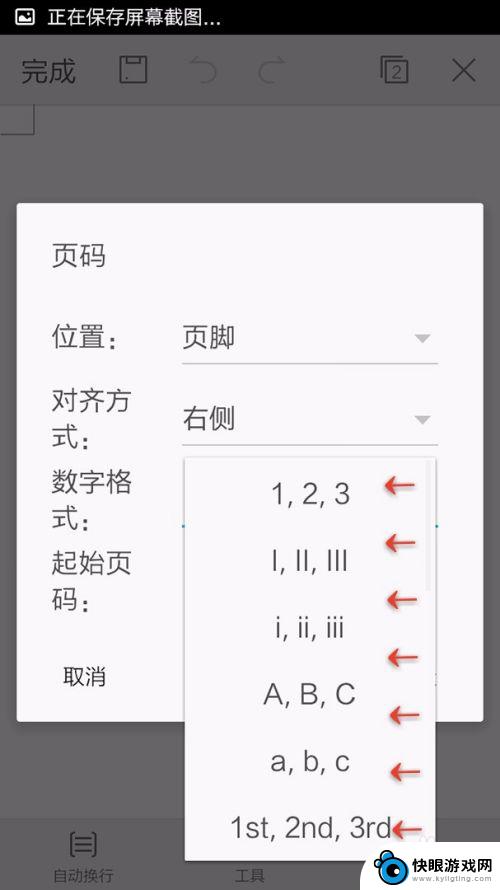
13.选择起始页
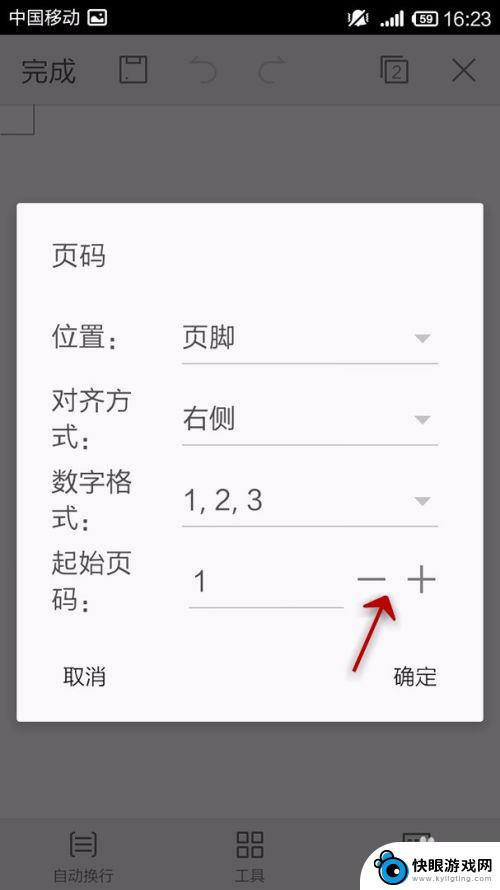
14.点击确定
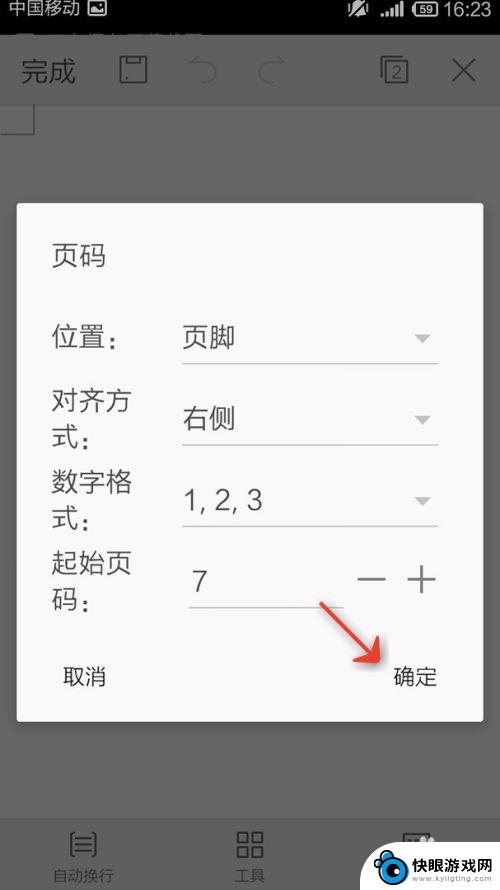
15.调整页眉或页脚
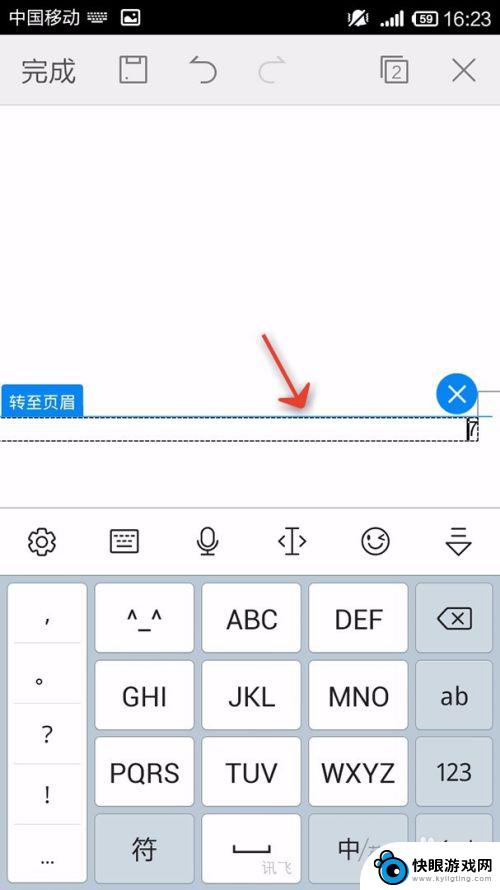
16.最后的效果
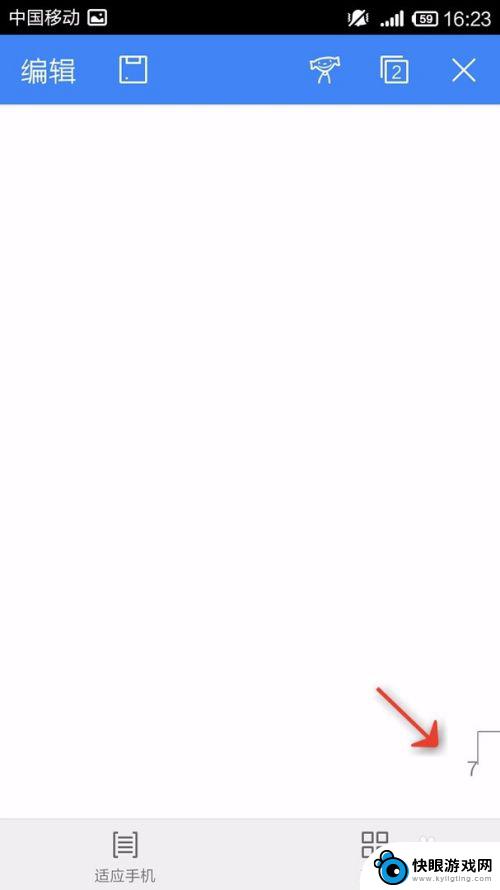
以上就是手机表格如何标记页数的全部内容,如果遇到这种情况,你可以按照以上操作进行解决,非常简单快速,一步到位。
相关教程
-
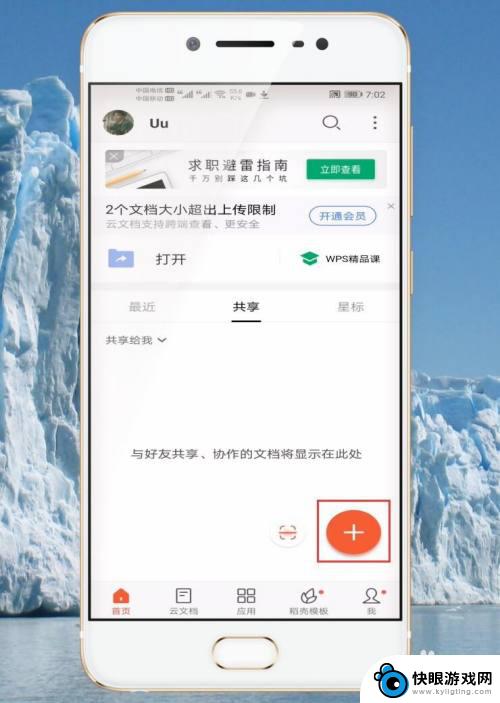 手机编辑文档时如何划线 手机文档怎么插入横线
手机编辑文档时如何划线 手机文档怎么插入横线在日常生活和工作中,我们经常需要使用手机来编辑文档,而在编辑文档的过程中,有时候我们会需要划线或者插入横线来对文本进行标记或者分隔。手机编辑文档时如何划线?手机文档又该如何插入...
2024-06-05 09:24
-
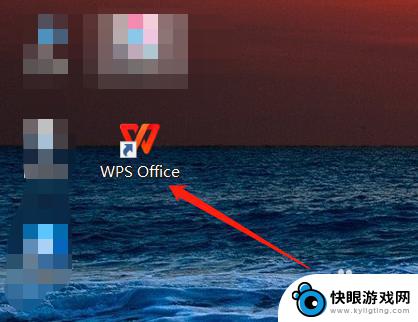 编辑文件怎么加表格 WPS office文本编辑如何插入表格
编辑文件怎么加表格 WPS office文本编辑如何插入表格WPS Office是一款功能强大的办公软件,它提供了丰富的文本编辑功能,其中插入表格是其中之一,在WPS Office文本编辑中,如何添加表格成为了许多用户关注的问题。通过简...
2024-02-07 08:18
-
 手机便签表格怎么合并 手机便签内容中插入表格教程
手机便签表格怎么合并 手机便签内容中插入表格教程手机便签是我们日常生活中常用的工具之一,用来记录重要的事项或想法,但在一些情况下,我们可能需要将多个便签合并成一个,以便更好地管理和整理信息。本文将介绍如何在手机便签内容中插入...
2024-08-03 10:36
-
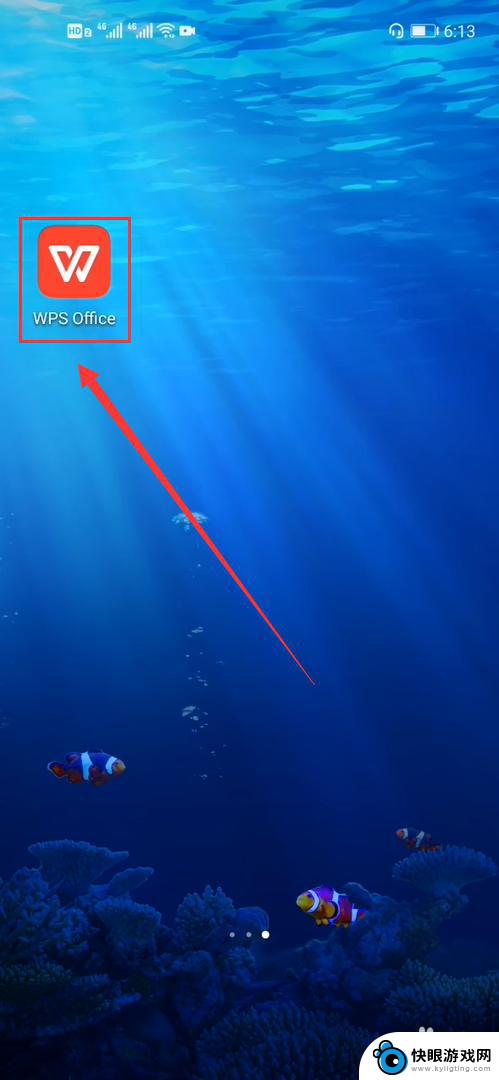 手机wps表格内文字上下居中 手机WPS表格文字居中对齐教程
手机wps表格内文字上下居中 手机WPS表格文字居中对齐教程在使用手机WPS表格时,文字的上下居中对齐是一个常用的排版技巧,通过将文字设置为居中对齐,可以使表格更加整洁美观,并且提高文档的可读性。在进行编辑表格的过程中,只需简单的操作就...
2024-05-03 15:25
-
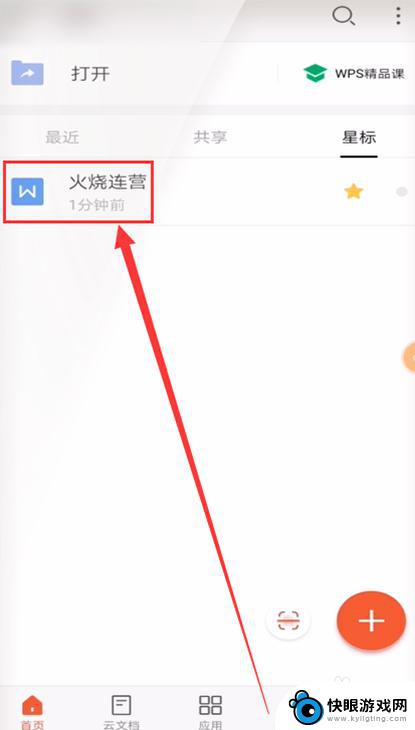 手机wps如何拉长页面 手机WPS怎么调整页面纸张大小
手机wps如何拉长页面 手机WPS怎么调整页面纸张大小手机WPS是一款功能强大的办公软件,可以帮助用户完成各种文档处理任务,在使用手机WPS时,有时候我们需要调整页面纸张大小,或者拉长页面以便更好地编辑文档内容。如何在手机WPS中...
2024-07-11 08:28
-
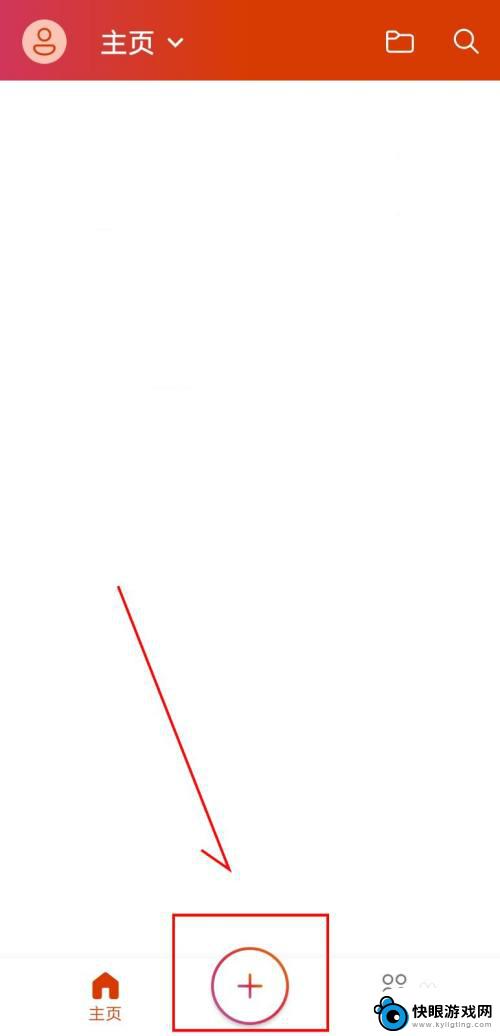 手机怎么插入word封面 word手机怎么在文档中添加图片
手机怎么插入word封面 word手机怎么在文档中添加图片在如今的数字化时代,人们越来越依赖手机进行各种工作和学习,有时候我们需要在手机上进行一些专业的文档编辑,比如在Word文档中插入封面或添加图片。虽然手机版的Word功能相对PC...
2024-10-01 08:39
-
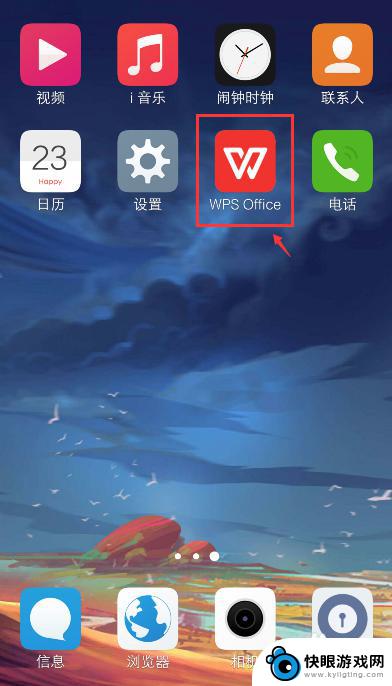 在手机上怎么填写表格已经有表格 手机如何编辑excel表格
在手机上怎么填写表格已经有表格 手机如何编辑excel表格在手机上编辑Excel表格是一项非常常见且实用的操作,随着移动设备的普及,许多人已经习惯了用手机处理各种文档和数据表格。当需要在手机上填写表格时,我们可以通过各种应用程序如Mi...
2024-04-24 09:31
-
 手机wps怎么插元素 手机WPS文字中如何进行表格的行列插入操作
手机wps怎么插元素 手机WPS文字中如何进行表格的行列插入操作随着科技的不断发展,手机已经成为人们生活中不可或缺的一部分,而在手机应用中,WPS文字无疑是许多人常用的办公工具之一。在使用手机WPS文字时,我们可能会遇到需要插入表格的情况。...
2023-12-11 13:26
-
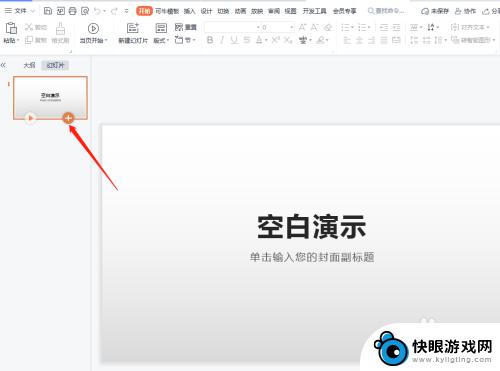 手机wps做ppt怎么添加下一页 PPT添加下一页的方法
手机wps做ppt怎么添加下一页 PPT添加下一页的方法手机wps是一款功能强大的移动办公软件,它不仅可以帮助我们进行文字处理和表格编辑,还能够轻松制作演示文稿,在制作PPT时,我们经常需要添加下一页来展示更多的内容。手机wps如何...
2024-01-07 08:42
-
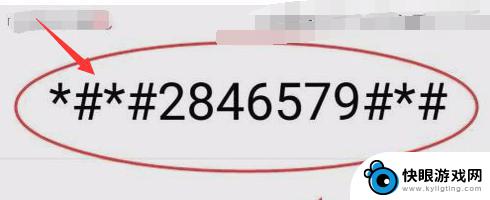 华为手机如何进入工程页面 华为手机如何进入工程模式教程
华为手机如何进入工程页面 华为手机如何进入工程模式教程华为手机作为一款备受欢迎的智能手机品牌,其工程页面和工程模式的进入方式备受用户关注,想要进入华为手机的工程页面,可以通过特定的按键组合或者通过设置中的特殊方法来实现。接下来我们...
2024-03-01 17:24
热门教程
MORE+热门软件
MORE+-
 梓慕音乐免费最新版
梓慕音乐免费最新版
77.29MB
-
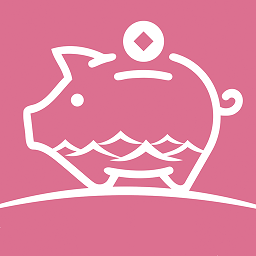 金猪优选
金猪优选
30.89MB
-
 漫影漫画安卓手机
漫影漫画安卓手机
49.90M
-
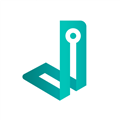 小峰管家官方新版
小峰管家官方新版
68.60M
-
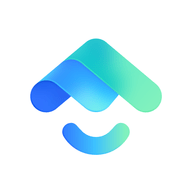 抖音来客软件
抖音来客软件
63.07MB
-
 萌动壁纸app手机版
萌动壁纸app手机版
23.60MB
-
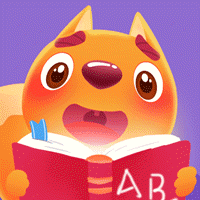 葡萄英语阅读app官网版
葡萄英语阅读app官网版
30.43M
-
 花漾盒子软件手机版
花漾盒子软件手机版
67.28M
-
 闯关有宝app
闯关有宝app
46.71MB
-
 蜂毒免费小说手机版app
蜂毒免费小说手机版app
18.25MB